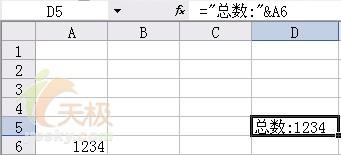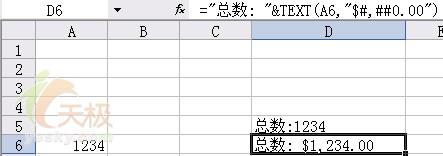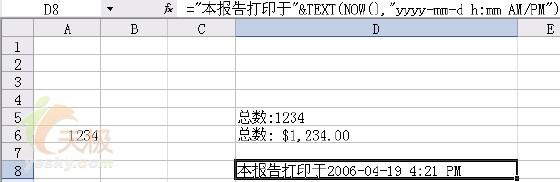星期一, 十二月 17, 2007
巧用Copy命令隐藏秘密
把一些重要信息隐藏起来,比如用户ID、密码、重要私人信息等。
我们都知道DOS命令Copy的主要作用是复制文件,可是你是否知道,它还有一个作用是合并文件呢?
一般情况下,它主要用于合并相同类型的文件,比如将两个文本文件合并为一个文本文件、将两个独立的MPEG视频文件合并为一个连续的视频文件等。那么,如果用它合并两个不同类型的文件,结果会怎样呢?
笔者发现,巧妙地将一个文本文件合并到一个非文本文件中,可以实现隐藏秘密的作用。一起来看看吧。
比如你有一段私人信息要隐藏起来,请先录入并保存为文本文件,假设保存为001.txt。另找一个非文本文件,最好为图片文件或可执行文件。以图 片文件为例,假设它的文件名为002.jpg。如果把它们都放到D盘根目录下,那么在Windows的MS-DOS方式下执行以下命令:
d:\Copy 002.jpg/b + 001.txt/a 003.jpg
其中参数/b指定以二进制格式复制、合并文件;参数/a指定以ASCII格式复制、合并文件。这里要注意文件的顺序,二进制格式的文件应放在加号前,文本格式的文件放在加号后。
执行该命令后,生成了一个新文件003.jpg。回到Windows中用图片浏览软件打开这个它,你会发现它与002.jpg的显示结果一模一样 ——别着急,秘密马上揭晓!用记事本打开003.jpg(在记事本的“打开”对话框中选择“文件类型”为“所有文件”才能打开非TXT文件;或者直接用鼠 标把图片拖进记事本窗口),你看到什么了?一堆乱码吗?没错!但如果你按下Ctrl+End键将光标移至文件的尾部,哈,你再看看!是不是001.txt 文件中的内容?呵呵,“秘密”原来在这儿。
按照这种方法,你可以轻松地把一些重要信息隐藏起来,比如用户ID、密码、重要私人信息等。
这个方法的确很巧妙,推荐尝试!哪怕你并不想隐藏什么,它也能带给你一种新奇的感觉。但经过我的验证,有一点要提醒大家:就是这个文本文件的前面最好空上3行以上,这样它头部的内容就不会丢失。
批量替换文本文件内容
有一批文本格式的文档,现在需要将其中符合某个条件的内容全部替换掉。请问有没有方法可以批量地替换?
问题解答:
如果你安装了EditPlus程序就可以轻松地实现了。用EditPlus打开所有需要进行替换的文档.然后按“Ctrl+H”打开替换窗口,设置好替换内容后再勾选“全部替换范围”下面的“所有打开的文件”选项再进行替换即可。
如何批量合并文件
由于工作需要,需要将一批文本文件(大约有500个左右)合并到一起,一个一个地打开再复制、粘贴,不仅速度慢,还有可能会出错。请问有没有更好的方法可以实现批量合并文本文件?
问题解答:
要想批量合并文本文件,方法有很多,可以通过Word的插入文件功能,也可以通过命令行用命令的方式。
1.通过Word:将所有的文本文件放到同一个文件夹中,接下来打开Word,新建一个空白文档,再单击菜单“插入→文件”,在打开的窗口中将“文件类型”设置为“文本文件”,最后将所有要合并的文本文件添加进来即可。
2. 通过命令:先将所有的文本文档拷贝到同一个文件夹。单击“开始→运行”,输入“cmd”打开命令提示符窗口,然后使用“cd”命令切换到存放文本文件的目录,再使用“copy *.txt c:\puteng.txt”(c:\puteng.txt为存放目标文件的路径及合并后的文件名)。
星期一, 十一月 05, 2007
FileZilla:开源的FTP客户端

FileZilla是这个领域为数不多的一个免费软件,免费且开源是它吸引大家下载使用的一个重要原因,其他方面我认为还算中规中矩,客户端应有的大众功能它都具备,最近又推出了全新的3.0版本,不仅界面“换脸”,功能也有所增强,值得一试。
在论坛注 意到不少人在为3.0以明文形式保存密码而争论:用记事本打开C:\Documents and Settings\用户名\Application Data\FileZilla\sitemanager.xml,你能直接看到自己的ftp访问密码(此前的旧版是保存在注册表中)。这对于那些站点众 多且需要查看密码的朋友来说这是个福音,但这样的确又使密码的安全度大大降低,不过如果是只上一些0day站点,电脑又不是多人在用,自然是不用担心什 么密码安全的问题啦。
分为客户端版和服务器版,普通用户使用客户端版即client的多国语言版。
国外最流行的照片在线处理工具集合
=============================================
照片分享
Flickr ——这肯定是广为咱们中国网友熟知的国外相册了,的确也是世界上最棒的在线图片存储和分享网站。它能够帮助人们很轻松的分享自己的照片。Flickr 有多种收集和分享图片的方法:比若说在网站上,或者通过手机,或者直接通过电脑的客户端。同样,它也具有很多种管理照片的方式。在 Flickr这里,你可以赋予你的朋友,你的家人或者其他人不同的权限来帮助你管理照片——并不仅仅是添加评论,而是可以修改照片信息或者给它打个添加标 签。通过Flickr这个网站,你还可以创建印刷品,名片,相册,或者带有照片展示的DVD,印有你头像的邮票,或者其他你可能还想不到的东西。
Picasa 不用多说,GOOGLE的免费软件,能够帮助你有效的管理本地照片,编辑,还能添加图片效果,并且通过电子邮件,网站或者直接打印来分享照片。快,简单,方便是它的特点。
SlideShare ——世界上最大的,也是免费的在线幻灯片分享社区
Zooomr——一个你可以分享,搜索,存储并且还可以拍卖照片的网站 。
Snappages ——一个能让你生活更简单的在线设计工具,你可以轻松的组织和管理照片,与家人分享,你可以全部在线完成,重要的是。它是免费的~!
Zoom and Go ——一个鼓励旅行家们分享他们所见所闻的网站。从这里你可以了解到这些来自世界各地的爱好旅游的人们都去了哪些地方,做了什么,住在什么地方,看到了什么。在 Zoom and Go网站上,会员可以上传图片和视频,或许某一天这会成为你要去那个地方的向导。
Photorgy ——在线图片网站,可建立不同的文件夹,将图片外链到你的博客或者MySpace。
Clickfriends 能够很轻松的上传,组织和管理照片.只需一个免费帐户,你就能得到照片分享的乐趣。它提供了不限容量的相册来上传照片.
DPhoto 能让你通过在线画廊轻松的和家人朋友分享你的照片,这也是安全备份照片的一种好方法。免费帐户可以上传100张照片,只需花 $7每月,你便可以不限容量~.
免费的媒体虚拟主机
Photobucket i是很受欢迎的集上传,分享,外链和搜索视频图像的网站。免费帐户可以存储数以千计的图片和数以小时计的视频。网站也提供了免费工具帮助你制作带有视频和图像音乐的幻灯片,你可以直接通过电邮,手机,聊天工具和别人分享。
ImageShack 是一个简单易用的媒体主机服务。你可以上传图像,flash,或者电影,分享也很方便.
SmugMug ——照片上传,编辑一体化社区.每张照片在三个州有四个备份,不需注册即可浏览,不限容量,无广告。
TheImageHosting 一次可以上传多张照片,可外链到博客,电邮,网站中.
ImageVenue ——免费的照片主机解决方案。特为与朋友分享数码照片的你而设计,可共享照片到论坛和博客等。
在线图片编辑
Fauxto ——提供了在照片上添加漂亮的文字图层的功能,十分绚丽。你一定惊奇于他的功能.
SnipShot ——基于浏览器的图片编辑工具,可将图片保存成GIF, JPG, PDF, PNG 或者 TIF多种格式. 并且具有基本的裁剪,旋转,缩放,和调节图片亮度,对比度等功能,还可以不限次数的撤销和重做。
MyImager——免费的在线图片编辑,提供了相当多的照片处理工具.
Phixr 可以上传照片到Flickr, Fotopic, Livejournal, Photobucket, Fotolog.com等 .通过 Pixer.us 可以通过浏览器调整照片的色彩,明亮度,饱和度,还可以模糊照片.
图片混排和图像幻灯片
Slide ——世界上最大的个人媒体网络,有全球超过一亿三千四百万的浏览者.可以帮助人们轻松的分享自己的照片故事,无论在网上,还是在桌面上。
RockYou 免费的幻灯片建立,图片主机等增值服务,
Mixercast 通过他们独特的模板,可以专业的创建图片视频音频混排的个人多媒体程序,而且即点即现.
手机
借助 Shozu ,你可以用手机方便的上传和下载视频,音乐和图片. ShoZu也可免费下载
Radar 通过彩信或者电邮发图片到这个网站,你还可以选择谁能直接从手机或者电脑浏览.
Fotochatter 允许通过手机与大家分享照片,有手机发送图片评论和短信,或者把图片保存成手机壁纸。这是完全免费的,而不论你在哪个国家.
SnapZone (示例. www.snapzone.com/yourname). .
照片打印和印刷物
Moo 可以帮助你把虚拟的内容打印成真实的产品,你可以做成便笺或者带有头像的小卡片,比若说商务上用的小名片.
使用免费的 Shutterfly 你可以轻松的管理和编辑照片.你会得到 2个地址来分享照片. .
Fotki 提供了免费的不限容量的照片主机来存储照片,用于各网站,博客,拍卖和电邮。.
图片博客
DPreview ——在这里你能找到最新的关于数码相机和配件的照片,新闻和评论。这有一个最活跃的论坛的,内容丰富而又简单易用的相册。你会发现这是个不错的数码相机资料库和导购。
Thomas Hawk - 专注于照片, Zooomr, Flickr和大众科技新闻。.
PhotoCritic -——一个杰出的关于照片DIY的博客.
Black and White Photography ——一个著名的聚焦于黑白照片的博客.
图像搜索
PicSearch -——具有特殊选项的图像搜索,你可以选择只搜索黑白照片或者只搜索彩色照片.
Google Image Search ——仍然是互联网上最好用的图像搜索引擎之一.
Pixsy - ——一个提供PixsyPower的图像搜索引擎, 可为你的网站定制的图像视频搜索.
Winxp 开机就打开小键盘解决办法
方法一. 进入桌面后什么也别做,按亮Num Lock灯,再关闭系统,再重启 试试 另外如果系统有密码的话,在登陆到输入用户名和密码时,不要输入,先按亮Num Lock灯,再点击关闭系统,然后再重启。(强烈建议该方法率先尝试)。
方法二. 打开注册表编辑器,找到HKEY_USERS.DEFAULTControlPanelKeyboard,将它下面的 InitialKeyboardIndicators的键值改为“2”,退出注册表编辑器,重新启动计算机,你就会发现数字小键盘的灯不再熄灭了。
方法三. 仅需要对config.sys文件动点小手术即可达到此目的。设置方法如下:
1.单击“开始”菜单中的“运行”命令,然后在“打开”框中键入“sysedit”,按下回车键,打开“系统配置编辑程序”窗口。
2.单击“Config.sys”标题栏,将它切换为当前编辑窗口,然后在编辑区中键入“NumLock=ON”这一行命令。
3.保存修改并关闭“系统配置编辑程序”窗口。
方法四,首先在BIOS中把NumLock项设为Enable,然后在BIOS中将PnPWithOS项亦设为Enable即可。不过注销用户时NumLock小键盘锁是关闭的,要手工打开。
星期五, 十月 19, 2007
NVU--小巧轻便多操作系统的免费网页编辑器
Nvu是一个轻量级的开发工具,没有华丽复杂的功能迷惑使用者,透过其简单的操作界面,使用者可以像是在处理文书作业一般的轻易完成网页,本文提供一个简易的入门介绍,以期第一次使用Nvu的人,能够透过本文更加了多Nvu的操作。
NVU简介
Nvu(读作 N-view,是 New view 之意)是由Linspire主导的的开放原始码软体,Nvu 根基于 Mozilla 平台,以 Gecko 模塑引擎为基础,具有所见即所得(WYSIWYG )的编辑器、易学易用的亲和力以及跨平台的优势。
同时,Linspire更找来了 Mozilla Composer 的主要作者 Daniel Glazman 为 Nvu 担任计划领导人,Nvu目前还是一个非常新的软体,实验性质很强,但从Nvu的发展,我们可以预见一套功能强大,且具亲和力的网页开发工具即将诞 生...。
Nvu产生的网页具有高度的可阅读性,由于Nvu遵守重要的网页设计规范来产生网页,所以透过Nvu制作的网页将会更符合网页规范与标准。
NVU越来越完善了,已经基本可以替代DW
优点:
- 1. DIV到处都是,非常方便使用
2. CSS 编辑器非常强大。
NVU官方: http://www.nvu.com
NVU使用手册: http://www.cyut.edu.tw/~s9314616/doc/nvu/index.html
NVU下载:
Tarball built on Linspire 5.0 (Debian k2.6.10), gcc/g++ 3.3.5
Fedora 3 tarball (KDE)
Tarball built on Mandriva 10.1
Macintosh Disc Image (requires Mac OS X 10.1.5 or more recent)
Windows full installer
Zip version of the above file for those behind restrictive firewalls
NVU源代码:
http://cvs.nvu.com/download/nvu-1.0-sources.tar.bz2
1.0 语言资源文件(各平台通用)
语言资源文件可将已安装的英文版转换为中文,请将下载后的 en-US.jar 拿去覆盖已安装 NVU 目录下 chrome 子目录內的 en-US.jar 即可。
| ||||||||||||||||||||||||||||
| | ||||||||||||||||||||||||||||
台湾汉化: http://www.moztw.org/nvu/ (只能是繁体中文语言包,简体中文语言包的是用上面)
ps:编辑中文网页保存后会乱码,不知怎么解决,不知道可以选编码?
星期五, 十月 12, 2007
用修改注册表方法来备份收藏夹
所以吗!修改注册表! [lol]
使用命令Regedit,在注册表编辑器当中打开
HKEY_CURRENT_USER /Software/Microsoft/ Windows /CurrentVersion/Explorer/Shell Folders
HKEY_CURRENT_USER /Software/Microsoft/ Windows /CurrentVersion/Explorer/User Shell Folders
你会看到Favorites的一个键值,其数据为C:\WindowssFavorites即是默认存储路径,双击这个键值,在对话框中输入D:\ favorite按确定即可(也可以输入其他你想要备份的文件夹名)。如果你不想每次修改注册表,只需点击导出注册表文件将其保存成 Favorite.reg文件。当重装系统后,只要双击Favorite.reg文件即可立刻将收藏夹恢复过来。
偶然发现里面还有个FONT字体的路径 不知道修改这个是不是就可以更改路径了!尝试下 如果OK的话 以后就不用装字体了!
星期五, 九月 21, 2007
Windows Server 2003不填注释项就能关机
打开“开始”Start ->“运行” Run ->输入“gpedit.msc ”,在出现的窗口的左边部分,选择“计算机配置”(Computer Configuration )-> “管理模板”(Administrative Templates)-> “系统”(System),在右边窗口选择“显示关闭事件跟踪程序”(Shutdown Event Tracker)在出现的对话框中选择“禁止”(Disabled),点击然后“确定”保存后退出这样,你将看到类似于windows 2000的关机窗口。
教你如何进入有密码的WindowsXP系统
(1)启动电脑,使用DOS启动盘(比如:Windows 98启动盘)进入纯DOS状态。
(2)在DOS提示符下,根据下面步骤操作:
cd\ (切换到根目录)
cd windows\system32 (切换到系统目录)
mkdir temphack (创建临时文件夹)
copy logon.scr temphacklogon.scr (备份logon.scr)
copy cmd.exe temphackcmd.exe (备份cmd.exe)
del logon.scr (删除logon.scr)
rename cmd.exe logon.scr (将cmd.exe改名为logon.scr)
exit (退出)
(3)重启电脑,在登录等待画面出现后静静等候,如果没有修改屏幕保护时间,大约10分钟,系统就会自动启动登录屏保程序,可是由于Logon.scr已经由cmd.exe代替了,所以系统就启动了cmd.exe,进入命令行提示符状态。
(4)这时,我们可以使用命令:net user password来修改密码了。
假设有一个超级管理员的帐号是Admin,希望重新设置其密码为admin,那么可以使用命令:net user Admin admin,回车后即可更改密码。
(5)接下来,想不想进入桌面系统看看硬盘上面的东西呢?在命令行提示符状态下输入Explorer命令试试看,是不是很顺利地进入了Windows的桌面?
小提示
如果你有一个普通用户帐号,利用上面介绍的方法稍作改动就可以把它变成超级管理员Administrator帐号。
备份logon.scr和usermgr.exe,将第二步中的cmd.exe全部换成usermgr.exe,然后重启,静静等候,这时出现的不是命令行提示符,而是用户管理器,这时我们就有权限把自己加到Administrator组了。
方法二
由于Windows XP在安装过程时,首先以Administrator默认登陆,有不少朋友没有注意到为它设置密码,而是根据要求创建一个个人的帐户,以后进入系统后即使用此帐户登陆,而且在Windows XP的登录界面中也只出现这个创建的用户帐号,而不出现Administrator,实际这个帐号依然存在,而且密码为空。
知道了这个原理,你可以直接正常启动,在登陆界面出现后,按Ctrl+Alt,再按Del两次,即可出现经典登陆画面,此时在用户名处填入 Administrator,密码为空即可进入,接下来,就可以进入“控制面板”的“用户和密码”,修改你想要修改的用户的密码即可。
密码过期前显示信息提示
预设的情况下,Windows XP会在密码过期前14天显示信息提示使用者。如果要更改天数,可打开“注册表编辑器”,找到[HKEY_LOCAL_MACHINE\SOFTWARE \Microsoft\Windows NT\CurrentVersion\Winlogon],双击右侧窗格中的“PasswordExpiryWarning”双字节值,根据你自己的需要设置提前提示的天数。
从待机状态恢复时不输入密码
打开“控制面板”→电源选项,点击“高级”选项卡,然后将“在计算机从待机状态恢复时,提示输入密码”前的对勾取消。
别让密码过期的另一招
Windows XP在密码过期前14天就会提醒你更换密码。除了可以通过修改注册表来取消提醒外,我们还可以在“运行”命令里输入:lusrmgr.msc,回车,在弹出的Local Users and Groups对话框中,选择“用户”文件夹,在右边窗口中找到你所使用的用户名,例如:Format,双击后,会弹出“Format 属性”对话框,只需选中“密码永不过期”复选框。
退出带密码的屏保时出现登陆界面
Windows XP中,如果设置了屏幕保护和密码保护,退出屏幕保护时为锁定计算机,显示的是欢迎界面。如何才能在退出屏保时为登陆界面呢?
点击“我的电脑”→“控制面板”→“显示”,在“屏幕保护程序”选项卡中的“屏幕保护程序”下,单击“屏幕保护程序”。 选中“密码保护”复选框,取消“显示欢迎屏幕”前面的勾选。
如果希望在开机时也显示登陆界面,需要进一步操作,在“控制面板”中双击“用户帐号”,打开“用户帐号”窗口,单击“更改用户登录或注销方式”,取消“使用欢迎屏幕”前面的勾选。
这样,以后无论是登录还是从屏幕保护返回,都直接进入登录界面而不是欢迎界面。
创建一张密码重置磁盘
以前在使用Windows 2000时不少用户都遇到过因为忘记了自己的密码而无法进入系统的问题,在Windows XP中你可以创建一张密码重设磁盘,这样在忘记密码时可以使用它来重新设置一个密码。点击开始→控制面板,然后点击用户帐号;在下面点击你的帐号名;在弹出的用户帐号对话框中选择“创建一张密码重设盘”,跟随向导的指示完成密码重设盘的制作。注意将该磁盘存放在安全的地方,因为任何人都可以使用它来访问你的本地用户帐号。
找到密码提示语
会不会担心记不住自己的登录密码?没关系,在最初生成密码时,你可以在提示符后生成一个提示语,Windows XP会把密码提示语保存在注册表[Hkey_local_machine\Software\Microsoft\Windows\Current Version\Hints]里面。
限制自动登录的次数
这个设置用于限制自动登录的次数,一旦达到限制的数字,自动登录功能会禁用,系统会显示标准的认证窗口。打开“注册表编辑器”,找 [HKEY_LOCAL_MACHINE\Software\Microsoft\Windows NT\CurrentVersion\Winlogon],在右侧窗格创建名为AutoLogonCount的字符串值,将其值设置为自动登录的次数。这样每当系统启动一次,自动登录的次数将会减少一次,直到为零。然后不允许自动登录。AutoLogonCount和DefaultPassword会从注册表删除,AutoAdminLogon为零。
自动登录时禁用Shift键
当使用自动登录功能时,用户可通过按住Shift键忽略登录进程,输入其他用户名及密码进入电脑。该技巧可以禁用自动登录时的Shift键功能。操作步骤如下:打开“注册表编辑器”,找到[HKEY_LOCAL_MACHINE\Software\Microsoft\Windows NT\CurrentVersion\Winlogon]子键并选中它。在右侧窗口中创建名为IgnoreShiftOverride的字符串值,命,将其键值设置为1。退出“注册表编辑器”,重启电脑。这样在启动时就不能通过按住Shift键中断自动登录过程了。
让别人访问你的电脑
打开“控制面板”→“用户帐号”,接着点击“创建一个新帐号”,然后在向导中输入其他用户帐号名称及密码,最后选择将其类型设置为“受限”,然后点击“创建帐号”按钮,这样别人就可以登录你的电脑了。
让指定的用户只能在特定时间登录
做家长的可能会希望限制孩子使用电脑的时间。只要按照以下方法,就能轻松实现。不过这要求你有Administrator权限。
首先进入“命令行提示符”,以Guest这个账户为例。如果需要设置这个账户从周一到周五的早上9点到晚上5点才能登录。可以用下面这个命令:
net user Guest /time:M-F,08:00-17:00,或者net user Guest /time:M-F,9am-5pm
回车后就会生效。
如果需要依次指定每天的时间,那么也只需要按照下面这个格式:
net user Guest /time:M,4am-5pm;T,1pm-3pm;W-F,8:00-17:00。
而net user Guest /time:all 这个命令则可以允许该用户随时登录。
当心你的加密文件
从Windows 2000开始,在NTFS文件系统的分区中Windows可以帮助你加密文件。方法是,在想加密的文件或文件夹上点右键,选择“属性”,在属性的“常规” 选项卡上点击“高级”按钮,会弹出一个窗口,选中窗口中的“加密内容以便保护数据”即可实现在NTFS卷上对文件的加密。
小提示
这被称作为EFS(Encrypting File System,加密文件系统)。这种加密的好处是,加密的过程是完全透明的,也就是说,如果你加密了这些文件,你对这些文件的访问将完全允许(并不需要你输入密码,因为验证过程在你登录Windows的时候就进行了),而其它人则不能访问或移动这些数据。
不过如果你的Windows突然崩溃,在无计可施的情况下只能重装系统,但原来被加密过的数据会出现无法打开的问题。这时只有在域环境下,才可以得到域管理员的帮助,解密这些文件。这是因为当你使用EFS加密后,系统会根据你的SID(Security Identifier,安全标示符)自动生成一个密钥,要解密这些文件就要使用这个密钥。对于系统而言,并不是根据用户名来区别不同的用户,而是根据 SID,这个SID是唯一的。SID和用户名的关系跟人的姓名和身份证号码的关系是一样的。虽然有同名同姓的人,但他们的身份证号码绝对不会相同;虽然有相同的用户名(指网络上的,因为本地用户不能有相同的用户名),但他们的SID绝对不同。这也就解释了为什么重装系统后即使使用之前的用户名和密码登陆也不能打开以前的加密文件。
所以在重装系统之前最好能把加密的数据全部解密。然而,为了应付突发的系统崩溃,就需要备份好自己密钥,这样系统崩溃后只要重装系统,并导入密钥,就可以继续使用之前的加密文件了。
备份密钥的方法是:单击“开始”→“运行”,输入:certmgr.msc,回车后打开“证书管理器”,在 “当前用户”→“个人”→“证书”目录下,右击颁发给你的证书,在“所有任务”中点击“导出”,并选择Export The Private Key(导出私钥),其它选项按照默认设置。输入该用户的密码和保存路径就可以了。
在重装系统后,照旧运行certmgr.msc,并在“所有任务”中选择导入,选择好备份的证书,然后按照向导,就可以完成对密钥的导入。或直接在导出的pfx文件上点右键,选择“安装PFX”。这时,你的加密数据已经可以访问了。
开启安全文件系统
打开“注册表编辑器”,找到[HKEY_LOCAL_MACHINE\SYSTEM\CurrentControlSet\Control\Lsa],在右侧窗格将forceguest的键值改为1。
方法三
当有人为自己的机器设置了密码,而且不象xifeng那样明明白白告诉你密码的话,我们就要暴力破解它,哈哈。
利用NET命令
我们知道在Windows XP中提供了“net user”命令,该命令可以添加、修改用户账户信息,其语法格式为:
net user [UserName [Password | *] [options]] [/domain]
net user [UserName {Password | *} /add [options] [/domain]
net user [UserName [/delete] [/domain]]
每个参数的具体含义在Windows XP帮助中已做了详细的说明,在此笔者就不多阐述了。好了,我们现在以恢复本地用户“zhangbq”口令为例,来说明解决忘记登录密码的步骤:
1、重新启动计算机,在启动画面出现后马上按下F8键,选择“带命令行的安全模式”。
2、运行过程结束时,系统列出了系统超级用户“administrator”和本地用户“zhangbq”的选择菜单,鼠标单击“administrator”,进入命令行模式。
3、键入命令:“net user zhangbq 123456 /add”,强制将“zhangbq”用户的口令更改为“123456”。若想在此添加一新用户(如:用户名为abcdef,口令为123456)的话,请键入“net user abcdef 123456 /add”,添加后可用“net localgroup administrators abcdef /add”命令将用户提升为系统管理组“administrators”的用户,并使其具有超级权限。
4、重新启动计算机,选择正常模式下运行,就可以用更改后的口令“123456”登录“zhangbq”用户了。
//http://www.leftworld.net [2007-01-19]
一用ie打开网页就死机,怎么办?
在桌面点击右键->“属性”->“设置”->“高级”->“性能”->“硬件全加速”改为最低就行了。
问题:
1.不打开网页,干什么都正常,网上邻居也可以用,
可是一打开网页就死机,我重装系统也不行,我用Netscape也步行,
换网卡,换内存,换显卡都不行。
更改ie缓存目录也没有用处。换电源也没有用
可以确定不是硬盘的毛病,把那个硬盘换到其他机子上就正常,
2.我的电脑只要一用ie或者msn,就特别容易死机(屏幕卡住再也不能动),
尤其是打开网页或者登陆MSN时,
包括qqgame等软件里嵌入的ie核的浏览器也死,
但是使用其他功能时,如杀毒软件,应用软件,游戏等都很正常,
使用firefox上网也正常,c盘格了重装也没有用,
启动时也没有显示有硬盘坏道,
各种杀毒软件和木马查杀工具都没有查到异常。
但是现在使用firefox去某些网站还是不很方便,
用不了 MSN更是让我失去了很多国外朋友的联系方式,
请高手们一定要指导指导,万分感谢!
解决方法:
在桌面点击右键->“属性”->“设置”->“高级”->“性能”->“硬件全加速”改为最低就行了。
星期日, 九月 16, 2007
18个能够提高你工作效率的免费软件
1. Launchy
Launchy 是最好的免费软件之一,它能通过设置的快捷键快速的打开你的文件、文件夹、书签等,它还集合了一些功能,能通过快捷键进行:
- 在 Google 上进行搜索
- 查询天气情况
- 搜索其他网站
- 浏览您的电脑
- 随时调用内置的计算器
- 建立你的音乐,图片,书签夹的索引
- 等等…
2. AutoHotKey
这个软件可以根据的需要将你的一切键盘和鼠标点击都设置成快捷键,让你拥有自己的独有的快捷键。
AutoHotKey 在某些技术上超越了 Launchy,但在使用界面上不如 Launchy 。
如果你想找个免费的防毒软体,那就用 AVG Antivirus 7 ,它是现在我所知道的最好的免费防毒软体, 这个产品自 1991 年就不断改进和更新到现在。
还有什么比黑客软件导致电脑瘫痪更糟糕的事?这几年,以百万计的用户都依赖 SpyBot Search and Destroy 来防御黑客软件对电脑的破坏。
5. Ad-Aware
Ad-Aware 与 SpyBot Search and Destroy 相类似,也是用于防御黑客软件对电脑的破坏,各有优点吧。
其他两个好的用于防御黑客的软件:SpyWare Terminator and Win Patrol.
这是一个很值得推荐的下载工具,最快能会提升你 600% 的下载速度,并方便对你的下载文件进行管理。
7. BK ReplaceEm
你有没有试过在多个档案文件里改变更换某段文字内容?有了这个软件,你可以使得这一过程变得很轻松快捷。 BK ReplaceEm 是世界上最强大的搜索和替换工具,可让你同时改变更换多个文件里你需要修改的地方。
这是一个网络加快工具,它能加速网络浏览与 google 搜索,这个简单的工具,将让你享受更快的网络浏览速度。
9. CamStudio
CamStudio 是一个免费的录制软件,可以让你录制影响,在线杂志,产品信息及操作说明。可能功能比不上专业的软件,但它是免费的。
10. Audacity
Audacity 是一个免费、开源的录音和编辑软件,你可以使用它记录现场音效,编辑音频文件,混合音频文件等。
11. Foxit PDF Reader
它是一个小型的 pdf 阅读软件,它替代了 Adobereader 缓慢臃肿的体积。
12. 7-Zip
7-Zip 是最好的压缩软件之一, 它是开源软件,能让你压缩文件为一些不同的档案格式。
另一个好的免费压缩软件: IZArc ,支持将近 50 不同的档案格式。
13. CCleaner
CCleaner 可以让你的电脑保持在最高的运行速度状态,它可以去除你的系统里没有用的文件,腾出更多的系统运行硬盘空间。
14. OpenOffice.org
OpenOffice 是一个最好的微软办公软件替代者,它开放源代码。包括字处理软件,电子表格软件(类似 Microsoft Excel ),网页编辑,图片软件及类似 Microsoft PowerPoint 的运用工具。
15. Skype
Skype 让你跟世界各地的人们免费通话,它不管在商务应用还是个人使用上都是完美的。
16. FileZilla
FileZilla 是一个快速而可靠的 FTP 客户端软件,它有非常多有用的特性, 这是我到现在为止发现的最好的 FTP 客户端软件。
17. RoboForm
RoboForm 能为您浏览网站提供方便, 它具有一流的密码管理和浏览速度,让你比之前更加快速的浏览网页。
18. Google Calendar
你可以使用它来组织你的日常活动。它可以设置自动事件提醒,补充重要事件,利用内置的搜索工具可以追踪你所有的活动。
星期日, 九月 09, 2007
在同一Excel单元格中混用文本与数值数据
作者:李东博 原创
在Excel中,有时我们需要在同一单元格中既显示文本,又显示数值。可以通过以下这些公式技巧来将文本与数字混合显示在同一单元格中。
技巧之一
例如,假设A6单元格包含数值1234,我们可以在另一个单元格(如D5)中输入以下公式:
="总数:"&A6
则在D5单元格中就会显示出:“总数:1234”,如图1所示。
图1 计算结果
在本例中,符号&所起的作用是将文本“总数”与A6单元格中的内容连接在一起。对这样一个包含公式的单元格应用数值格式是不起作用的,因为单元格中包含文本而不是数值。
技巧之二
如果在公式中巧妙地使用TEXT函数,也可以实现文本与数值同时显示在一个单元格中。
例如,我们可以在另一个单元格(如D6)中输入以下公式:
="总数: "&TEXT(A6,"$#,##0.00")
这样在D6中就会显示为:“总数: $1,234.00”,如图2所示。
图2 计算结果
技巧之三
下面是一个使用NOW函数实现同一单元格同时显示文本与日期时间型数值的例子。
="本报告打印于"&TEXT(NOW(),"yyyy-mm-d h:mm AM/PM")
则输入完成后显示为:“本报告打印于2006-04-19 4:21 PM”,如图3所示。
图3 使用NOW函数的效果
from:sina
30秒为你的电脑系统清除所有垃圾
没错!在Windows在安装和使用过程中都会产生相当多的垃圾文件,包括临时文件(如:*.tmp、*._mp)日志文件(*.log)、临时帮助文件(*.gid)、磁盘检查文件(*.chk)、临时备份文件(如:*.old、*.bak)以及其他临时文件。特别是如果一段时间不清理IE的临时文件夹 “Temporary Internet Files”,其中的缓存文件有时会占用上百MB的磁盘空间。这些LJ文件不仅仅浪费了宝贵的磁盘空间,严重时还会使系统运行慢如蜗牛。这点相信你肯定忍受不了吧!所以应及时清理系统的LJ文件的淤塞,保持系统的“苗条”身材,轻松流畅上网!朋友来吧,现在就让我们一起来快速清除系统垃圾吧!!
下面是步骤很简单就两步!
在桌面上点鼠标右键,选择新建一个“记事本”,把下面的字复制进去,点“另存为”,把文件名定为“清除系统LJ.bat”就完成,记住后缀名一定要是.bat,好ok了!你的垃圾清除器就这样制作成功了!双击它就能很快地清理垃圾文件,大约一分钟不到。
PS. 要复制进去的字是 见下:
@echo off
echo 正在清除系统垃圾文件,请稍等......
del /f /s /q %systemdrive%\*.tmp
del /f /s /q %systemdrive%\*._mp
del /f /s /q %systemdrive%\*.log
del /f /s /q %systemdrive%\*.gid
del /f /s /q %systemdrive%\*.chk
del /f /s /q %systemdrive%\*.old
del /f /s /q %systemdrive%\recycled\*.*
del /f /s /q %windir%\*.bak
del /f /s /q %windir%\prefetch\*.*
rd /s /q %windir%\temp & md %windir%\temp
del /f /q %userprofile%\cookies\*.*
del /f /q %userprofile%\recent\*.*
del /f /s /q "%userprofile%\Local Settings\Temporary Internet Files\*.*"
del /f /s /q "%userprofile%\Local Settings\Temp\*.*"
del /f /s /q "%userprofile%\recent\*.*"
echo 清除系统LJ完成!
echo. & pause
以后只要双击运行该文件,当屏幕提示“清除系统LJ完成!就还你一个“苗条”的系统了!!到时候再看看你的电脑,是不是急速如飞呢?可别忘了回帖喔!
注:LJ就是垃圾的意思!这招比那些所谓的优化大师好用!不会破坏系统文件
电脑F1——F12键的功能
F2:如果在资源管理器中选定了一个文件或文件夹,按下F2则会对这个选定的文件或文件夹重命名。
F3:在资源管理器或桌面上按下F3,则会出现“搜索文件”的窗口,因此如果想对某个文件夹中的文件进行搜索,那么直接按下F3键就能快速打开搜索窗口,并且搜索范围已经默认设置为该文件夹。同样,在Windows Media Player中按下它,会出现“通过搜索计算机添加到媒体库”的窗口。
F4:这个键用来打开IE中的地址栏列表,要关闭IE窗口,可以用Alt+F4组合键。
F5:用来刷新IE或资源管理器中当前所在窗口的内容。
F6:可以快速在资源管理器及IE中定位到地址栏。
F7:在Windows中没有任何作用。不过在DOS窗口中,它是有作用的,试试看吧!
F8:在启动电脑时,可以用它来显示启动菜单。有些电脑还可以在电脑启动最初按下这个键来快速调出启动设置菜单,从中可以快速选择是软盘启动,还是光盘启动,或者直接用硬盘启动,不必费事进入BIOS进行启动顺序的修改。另外,还可以在安装Windows时接受微软的安装协议。
F9:在Windows中同样没有任何作用。但在Windows Media Player中可以用来快速降低音量。
F10:用来激活Windows或程序中的菜单,按下Shift+F10会出现右键快捷菜单。和键盘中Application键的作用是相同的。而在Windows Media Player中,它的功能是提高音量。
F11:可以使当前的资源管理器或IE变为全屏显示。
F12:在Windows中同样没有任何作用。但在Word中,按下它会快速弹出另存为文件的窗口。
用户必备资料 103个Windows XP运行命令
作者:李东博(整理)
在Windows系统中,我们打开一些程序都是通过鼠标一步一步的点击来打开,但是以下列出的这些命令,可以让你在Windows XP的“运行”窗口中运行应用程序。| 运行程序 | 运行命令 |
| 辅助功能选项 | access.cpl |
| 添加硬件向导 | hdwwiz.cpl |
| 添加或删除程序 | appwiz.cpl |
| 管理工具 | control admintools |
| 自动更新 | wuaucpl.cpl |
| Bluetooth文件传送向导 | fsquirt |
| 计算器 | calc |
| 证书管理控制台 | certmgr.msc |
| 字符映射表 | charmap |
| 磁盘检查工具 | chkdsk |
| 剪贴簿查看器 | clipbrd |
| 命令行提示符 | cmd |
| 组件服务 | dcomcnfg |
| 计算机管理 | compmgmt.msc |
| 日期和时间属性 | timedate.cpl |
| DDE共享 | ddeshare |
| 设备管理器 | devmgmt.msc |
| Direct X控制面板(如果已经安装)* | directx.cpl |
| Direct X诊断工具 | dxdiag |
| 磁盘清理工具 | cleanmgr |
| 磁盘碎片整理程序 | dfrg.msc |
| 磁盘管理 | diskmgmt.msc |
| 磁盘分区管理器 | diskpart |
| 显示属性 | control desktop |
| 显示属性 | desk.cpl |
| 显示属性的外观选项卡 | control color |
| Dr. Watson系统诊断工具 | drwtsn32 |
| Driver Verifier Manager | verifier |
| 事件查看器 | eventvwr.msc |
| 文件签名验证 | sigverif |
| 快速查找 | findfast.cpl |
| 文件夹选项 | control folders |
| 字体文件夹 | control fonts |
| 字体文件夹 | fonts |
| 空档接龙游戏 | freecell |
| 游戏控制 | joy.cpl |
| 组策略编辑器(XP专业版) | gpedit.msc |
| 红心大战游戏 | mshearts |
| Iexpress向导 | iexpress |
| 索引服务 | ciadv.msc |
| Internet属性 | inetcpl.cpl |
| IP配置实用程序(显示连接配置) | ipconfig /all |
| IP配置实用程序(显示DNS缓存内容) | ipconfig /displaydns |
| IP配置实用程序(删除DNS缓存内容) | ipconfig /flushdns |
| IP配置实用程序(释放全部(或指定)适配器的由DHCP分配的动态IP地址) | ipconfig /release |
| IP配置实用程序(为全部适配器重新分配IP地址) | ipconfig /renew |
| IP配置实用程序(刷新DHCP并重新注册DNS) | ipconfig /registerdns |
| IP配置实用程序(显示DHCP Class ID) | ipconfig /showclassid |
| IP配置实用程序(修改DHCP Class ID) | ipconfig /setclassid |
| Java控制面板(如果已经安装) | jpicpl32.cpl |
| Java控制面板(如果已经安装) | javaws |
| 键盘属性 | control keyboard |
| 本地安全设置 | secpol.msc |
| 本地用户和组 | lusrmgr.msc |
| 从Windows注销 | logoff |
| 微软聊天程序 | winchat |
| 扫雷游戏 | winmine |
| 鼠标属性 | control mouse |
| 鼠标属性 | main.cpl |
| 网络连接 | control netconnections |
| 网络连接 | ncpa.cpl |
| 网络安装向导 | netsetup.cpl |
| 记事本 | notepad |
| Nview桌面管理器(如果已经安装) | nvtuicpl.cpl |
| 对象包装程序 | packager |
| ODBC数据源管理器 | odbccp32.cpl |
| 屏幕键盘 | osk |
| AC3解码器(如果已经安装) | ac3filter.cpl |
| 密码属性 | password.cpl |
| 性能 | perfmon.msc |
| 性能 | perfmon |
| 电话与调制解调器选项 | telephon.cpl |
| 电源选项属性 | powercfg.cpl |
| control printers | |
| 打印机文件夹 | printers |
| TrueType造字程序 | eudcedit |
| Quicktime(如果已经安装) | QuickTime.cpl |
| 区域和语言选项 | intl.cpl |
| 注册表编辑器 | regedit |
| 注册表编辑器 | regedit32 |
| 远程桌面 | mstsc |
| 可移动存储 | ntmsmgr.msc |
| 可移动存储操作请求 | ntmsoprq.msc |
| 策略的结果集 (XP专业版) | rsop.msc |
| 扫描仪与相机 | sticpl.cpl |
| 任务计划 | control schedtasks |
| Windows安全中心 | wscui.cpl |
| 服务 | services.msc |
| 共享文件夹 | fsmgmt.msc |
| 关闭Windows | shutdown |
| 声音和音频设备属性 | mmsys.cpl |
| 蜘蛛牌游戏 | spider |
| SQL Client客户端网络实用工具 | cliconfg |
| 系统配置编辑器 | sysedit |
| 系统配置实用程序 | msconfig |
| 系统文件检查工具(立即扫描) | sfc /scannow |
| 系统文件检查工具(下次启动时扫描) | sfc /scanonce |
| 系统文件检查工具(每次启动时扫描) | sfc /scanboot |
| 系统文件检查工具(返回默认设置) | sfc /revert |
| 系统文件检查工具(清除文件缓存) | sfc /purgecache |
| 系统文件检查工具(设置缓存大小=x) | sfc /cachesize=x |
| 系统属性 | sysdm.cpl |
| 任务管理器 | taskmgr |
| Telnet客户端 | telnet |
| 用户帐户管理 | nusrmgr.cpl |
| 辅助工具管理器 | utilman |
| Windows防火墙 | firewall.cpl |
| Windows放大镜 | magnify |
| Windows管理体系结构 | wmimgmt.msc |
| Windows系统安全工具 | syskey |
| 运行Windows更新 | wupdmgr |
| 漫游Windows XP | tourstart |
| 写字板 | write |
电脑秘籍140招
如果你需要重装Windows XP,通常必须重新激活。事实上只要在第一次激活时,备份好Windows\System32目录中的Wpa.dbl文件,就不用再进行激活的工作了。在重装Windows XP后,只需要复制该文件到上面的目录即可。
2. 如何知道自己的Windows XP是否已激活
打开开始→运行,在弹出的对话框中输入:oobe/msoobe /a,回车后系统会弹出窗口告诉你系统是否已经激活。
3. 关闭zip文件夹功能
你是不是觉得Windows XP中的zip文件夹功能太慢,功能也不吸引人?如果是这样,你可以打开开始→运行,在弹出的对话框中输入:regsvr32 /u zipfldr.dll,回车后即可关闭ZIP文件夹功能。
4.让Windows XP也能刻ISO文件
Windows XP没有提供直接刻录ISO文件的功能,不过你可以下载一个第三方插件来为系统增加这个功能。
5. 登陆界面背景变变色
打开注册表编辑器,找到[HKEY-USERS\.DEFAULT\Control Panel\Colors],将Background的值改为“0 0 0”(不带引号),这样登录背景就成了黑色。
6.完全卸载XP
有些朋友在安装Windows XP后发现自己并不喜欢这个操作系统,这时你可以用Windows 98安装光盘启动到DOS状态,然后键入:
format -ur
这样可以删除所有XP的文件,并可重新安装Windows 98/Me。
7. 系统救命有稻草
当怀疑系统重新启动之前针对计算机所进行的更改可能导致故障,可以在启动系统时按F8键,选择“最后一次正确的配置”来恢复对系统所做的更改。
8. 恢复硬件以前的驱动程序
在安装了新的硬件驱动程序后发现系统不稳定或硬件无法工作时,只需在“设备管理器”中选择“驱动程序恢复”按钮,即可恢复到先前正常的系统状态。但不能恢复打印机的驱动程序。
9. 自动登陆
单击开始→运行,输入“rundll32netplwiz.dll,UsersRunDll”(不带引号),然后在User Accounts中取消“Users must enter a user name and password to use this computer”,单击“OK”,接着在弹出的对话框中输入你想自己登陆的用户名和密码即可。
10.快速关机或重启的快捷键(可定时)
在桌面点击鼠标右键,选择新建(快捷方式,在弹出的向导中输入位置为:C:\WINDOWS\system32\shutdown.exe -s -t 10(其中的-s可以改为-r,也就是重新启动,而-t 10表示延迟10秒,你可以根据自己的需要更改这个数字)。制作完这个快捷键后,按照上面的方法为它指定一个图标。这个快速关机或重启的技巧会显示一个比较漂亮的对话框提示关机(重启),而且你可以在后面加上“-c 我要关机啦!”,这样这句话会显示在对话框中,当然文字你可以随意写,但要注意不能超过127个字符。
11.关机、重启只要1秒钟
如果你想让Windows XP瞬间关机,那么可以按下CTRL+ALT+DEL,接着在弹出的任务管理器中点击“关机”→“关机”,与此同时按住CTRL,不到1秒钟你会发现系统已经关闭啦,简直就在眨眼之间。同样道理,如果在“关机”菜单中选择“重启”,即可快速重启。
12. 寻找丢失的快速启动栏
把鼠标移到任务栏的空白区域,单击右键从弹出的菜单中选择“属性”,在弹出的窗口中选择“任务栏”选项卡,再从“任务栏外观”框中把“显示快速启动”的复选框选中,“确定”就行了。
13. 批量文件重命名
Windows XP提供了批量重命名文件的功能,在资源管理器中选择几个文件,接着按F2键,然后重命名这些文件中的一个,这样所有被选择的文件将会被重命名为新的文件名,在末尾处加上递增的数字)。
14. 快速锁定计算机
在桌面上单击鼠标右键,在随后出现的快捷菜单上选择新建“快捷方式”,接着系统便会启动创建快捷方式向导,在文本框中输“rundll32.exe user32.dll,LockWorkStation”,点击“下一步”,在弹出的窗口中输入快捷方式的名称,点击“完成”即可。当然最简单的锁定计算机的方法是直接按WinKey + L。
15. 让双键鼠标具有滚页功能
在控制面板中双击“鼠标”项,在弹出的“鼠标属性”对话框中选择“单击锁定” 栏中的“启动单击锁定”项。再点击“设置”按钮,在弹出的“单击锁定的设置”对话框中将鼠标设为最短,点击“确定”保存。打开一个网页,点击网页的卷轴,在离网页卷轴不远处上下移动鼠标,即可实现此功能。再次点击网页的卷轴即可关闭此功能。
16. 让Windows XP读英文字母
找到“辅助工具”组里的“讲述人”程序,点击“声音”按钮,进入“声音设置”界面进行一番设置然后保存即可。当你把鼠标指向带有英文字母的对话框、菜单以及按钮时,会听见一个男声读着英文。
17.恢复Windows经典界面
很多人安装了Windows XP后的第一感觉就是Windows变得漂亮极了。只是可惜美丽的代价要耗掉我们本就不富裕的内存和显存。要想恢复到和经典Windows类似的界面和使用习惯,请在桌面上单击鼠标右键,选择“属性”命令即可进入“显示属性”的设置窗口。这里共有“主题”、“桌面”、“屏幕保护程序”、“外观”和“设置” 五个选项卡。在当前选项卡的标签上会有一条黄色的亮色突出显示,默认是“主题”选项卡,这里我们只要在“主题”的下拉选单里选择“Windows经典”,立即就可以在预览窗口看到显示效果,同时,外观选项卡的内容也会随之进行更改。
注意:Windows XP中“主题”和“外观”选项卡是息息相关的,只要更改其中的任何一个选项,在另一个选项卡中也会看到相应的改变。
18.恢复“开始”菜单
Windows XP新的“开始”菜单还是挺方便的,对系统资源的影响也不大。如果你喜欢过去的经典菜单的话,用鼠标右键单击任务栏空白处,选择“属性”菜单,进入“任务栏和开始菜单属性”的设置窗口,选择“[开始]菜单”选项卡,选择“经典[开始]菜单”即可恢复到从前的模样了。
19.优化视觉效果
Windows XP的操用界面的确是很好看,好看的背后是以消耗大量内存作为代价的,相对于速度和美观而言,我们还是宁愿选择前者,右键单击“我的电脑”,点击“属性/ 高级”,在“性能”一栏中,点击“设置/视觉效果”,在这里可以看到外观的所有设置,可以手工去掉一些不需要的功能。在这里把所有特殊的外观设置诸如淡入淡出、平滑滚动、滑动打开等所有视觉效果都关闭掉,我们就可以省下“一大笔”内存。
20.禁用多余的服务组件
Windows XP和Windows 2000一样可以作为诸如Http服务器、邮件服务器、FTP服务器,所以每当Windows XP启动时,随之也启动了许多服务,有很多服务对于我们这些普通用户来说是完全没用的,所以关掉它们是一个很好的选择。操作的方法是:右键单击“我的电脑”,依次选择“管理/服务和应用程序/服务”,将不需要的服务组件禁用。
注意:有些服务是Windows XP必需的,关闭后会造系统崩溃。查看详细说明确认后再禁止对于Windows XP常见的90个服务,网上专门章节分析。
21.减少启动时加载项目
许多应用程序在安装时都会自作主张添加至系统启动组,每次启动系统都会自动运行,这不仅延长了启动时间,而且启动完成后系统资源已经被吃掉不少!我们可以减少系统启动时加载的程序,方法是:选择“开始”菜单的“运行”,键入“msconfig”启动“系统配置实用程序”,进入“启动”标签,在此窗口列出了系统启动时加载的项目及来源,仔细查看你是否需要它自动加载,否则清除项目前的复选框,加载的项目愈少,启动的速度自然愈快。此项需要重新启动方能生效。
22.关闭系统还原功能
“系统还原”功能是Windows系列操作系统的一个重要特色,当Windows运行出现问题后,还原操作系统。“系统还原”虽然对经常犯错误的人有用,但是它会让你的硬盘处于高度繁忙的状态,你会发现你的硬盘总是忙个不停,因为Windows XP要记录操作,以便曰后还原。如果你对自己有信心,那么就不要使用它,因为它可占不少内存。关闭系统还原功能方法是:单击“开始/所有程序/附件/系统工具/系统还原”,在系统还原界面,单击“系统还原设置”进入“系统还原设置”窗口,清空“在所有驱动器上关闭系统还原”复选框,这样Windows XP就会删除备份的系统还原点,从而释放它占用的磁盘空间。一般来说,为了兼顾系统性能和系统安全,笔者建议打开Windows XP所在盘符的系统还原功能。
23.关闭自动更新
“自动更新”是Windows XP为了方便用户升级系统而推出的一种新功能,这种功能可以在微软推出系统升级补丁或系统安全补丁的时候,自动提醒用户升级自己的系统,不过这种功能有一个要求,就是用户必须时时在线,但是对于我们这些缺铁少银的“穷人”来说,这个要求未免苛刻,所以我们把“自动升级”功能关闭掉,改为“手动升级”。关闭自动更新具体操作为:右键单击“我的电脑/属性/自动更新”,在“通知设置”一栏选择“关闭自动更新。我将手动更新计算机”一项。
24.关闭远程桌面
这个功能的一个特点就是可以让别人在另一台机器上访问你的桌面。在局域网中,这个功能很有用。比如你有问题了可以向同事求助,他可以不用到你的跟前,直接通过“远程桌面”来访问你的机器帮你解决问题。但是对于我们只有一台计算机的普通用户来说这个功能就显得多余了,所以我们把它关掉,不让它在那儿白白浪费内存。具体操作为:右键单击“我的电脑”,选择“属性/远程”,把“远程桌面”里的“允许用户远程连接到这台计算机”勾去掉。
25.禁用消休眠功能
Windows XP的休眠可以把内存中当前的系统状态完全保存到硬盘,当你下次开机的时候,系统就不需要经过加载、系统初始化等过程,而直接转到你上次休眠时的状态,因此启动非常快。但它会占用大量的硬盘空间(和你的内存大小一样),可以到“控制面板/电源选项/休眠”中将其关闭,以释放出硬盘空间,待到要需要使用时再打开即可。方法是:单击“开始/控制面板/电源管理/休眠”,将“启用休眠”前的勾去掉。
26.关闭“自动发送错误报告”功能
大家在Window XP 中肯定有这样的经历,一旦一个程序异常终止,系统就会自动跳出一个对话框问你是否将错误发送给微软,这就是XP中的“自动发送错误”功能,它可以将错误信息发送到微软的网站。虽然微软一再信誓旦旦地表示,可以提供强大的安全保障,不会泄露个人隐私,但是发送给微软的信息中有可能包含你正在浏览或编辑的文档信息,也许这正包含了个人隐私或是公司机密,因此如果你想保障自己应有的权利,我们应该义无反顾的把这项功能关掉。方法是:单击“开始/控制面板/系统/ 高级”,单击“错误报告”按钮,然后选中“禁用错误报告”,下面的“但在发生严重错误时通知我”可以选中。
关闭“Internet时间同步”功能
“Internet时间同步”就是使你的计算机时钟每周和Internet时间服务器进行一次同步,这样你的系统时间就会是精确的,不过这个功能对我们来说用处不大,而且还可能引起死机的问题。一般来说,只要在安装完Windows XP以后同步一次时间就可以了。所以我们要把它关掉。具体操作是:依次单击“开始/控制面板/曰期、时间、语言和区域选项”,然后单击“曰期和时间 /Internet时间”。
27.合理设置虚拟内存
对于虚拟内存文件,Windows XP为了安全默认值总是设的很大,浪费了不少的硬盘空间,其实我们完全可以将它的值设小一点。方法是:进入“控制面板/系统/高级/性能/设置/高级/虚拟内存/更改”,来到虚拟内存设置窗口,首先确定你的页面文件在哪个驱动器盘符,然后将别的盘符驱动器的页面文件全部禁用。建议你把它是设置到其他分区上,而不是默认的系统所在的分区,这样可以提高页面文件的读写速度,有利于系统的快速运行。根据微软的建议,页面文件应设为内存容量的1.5倍,但如果你的内存比较大,那它占用的空间也是很可观的,所以,建议如果内存容量在256MB以下,就设置为1.5倍,最大值和最小值一样,如果在512MB以上,设置为内存容量的一半完全可行。
28.删除多余文档
Windows XP中有许多文件平时我们很少用到,放在硬盘中,白白浪费空间,降低系统性能。我们完全可以把这些用不到的文件删除,需要删除的文件有:
帮助文件:在C:\Windows\Help目录下。
驱动备份:C:\Windows\driver cache\i386目录下的Driver.cab文件。
系统文件备份: 一般用户是不怎么用的,利用命令sfc.exe /purgecache删除。
备用的dll文件:在C:\Windows\system32\dllcache目录下。
输入法:在C:Windows\Ime文件夹下直接删除chtime、imjp8_1、imkr6_1三个目录即可,分别是繁体中文、曰文、韩文输入法。
29.删除WindowsXP中隐含的组件
Windows XP在正常安装之后,会自动安装许多组件,这些组件有许多是平时用不到的,安装在系统中会占用很多空间,降低系统性能,我们可以用下述方法删除不用的组件。用记事本修改C:\Windows\Inf\目录下的Sysoc.inf文件,用查找/替换功能,在查找框中输入“,hide”(一个英文逗号紧跟 hide),将“替换为”框设为空。并选全部替换,这样,就把所有的“,hide”都去掉了,存盘退出,再单击“开始/控制面板/添加或删除程序”,就可以看到许多平时见不到的组件,选择不需要程序进行删除即可。
30.清理垃圾文件
Windows XP在正常的使用过程中会产生扩展名为TMP、BAK、OLD之类的垃圾文件,你可以用Windows的搜索功能,查出这些文件,然后把它们删除。另外 Windows XP默认会在系统失败时记录错误事件,并写入调试信息,这些文件信息我们完全可以弃之不用。方法是单击“开始/控制面板/系统/高级/启动和故障恢复”,清空“将事件写入曰志文件”,在“写入调试信息”下拉框里选“无”即可。
31.禁止MSN随Windows启动
每次启动Windows时,Messenger总是自动运行,即使你不想启动它,可是它也自动运行,非常烦人,我们能不能禁止它,不让它随Windows启动呢?回答是可以的。
第一种方法:
1.在“开始”菜单中单击“运行”,在“打开”框中输入“msconfig”,“确定”后打开“系统配置实用程序”窗口。
2.单击“启动”选项卡,在“启动项目”列表中,清除“MSMSGS”前的复选框,单击“确定”按钮。
3.当系统提示“重新启动计算机”时,请单击“是”按钮。
第二种方法:
1.打开“注册表编辑器”窗口。
2.依次展开“KEY_CURRENT_USERSoftwareMicrosoftWindowsCurrentVersionRun”分支,然后在右窗格中右键单击“MSMSGS”,再单击快捷菜单中的“删除”命令,当系统提示确认删除时,请单击“是”按钮。经过设置,MSN就再也不会随 Windows XP的启动而启动了。
32.优化带宽
Windows XP专业版新增了QoSRRP(这是Quality of Service Resource Reservation Protocol的缩写,意为服务质量资源预留协议)。一般来说,试图通过可用带宽访问信息的时候,应用程序要么通过QoS应用程序接口,要么通过另一个称为TCI的应用程序接口。在网络通讯上,为了商业方面的安全性保留了一定的频宽给了管理者,这对于QoS应用程序来说无疑是件好事,但是一般使用者便不需要此功能,无形中就有部分(默认为20%)带宽白白浪费了,因此我在此提供取消此功能的方法。选择“开始”菜单,点击“注销”,进到登录的主画面,在登录的主画面中按下Ctrl+Alt+Del两次出现了登录窗口,在使用者名称中输入Administrator(注:要区分大小),密码栏中填入自设密码 (若没有设定密码者空白即可)按确定进入Windows,单击“开始/运行”输入gpedit.msc进入到“组策略”窗口,在左边窗口中选取“计算机配置/管理模板/网络/QoS数据包调度程序”,在右边的窗口中双击“限制可保留的带宽”,选择“已启用”并将“带宽限制(%)”设为0,单击“应用”,然后“确定”,重新启动即可。
注意:Windows XP家庭版的使用者不必更改这些设置。
33.删除多余字体
Windows XP中安装的字体越多,就会占用更多的内存的系统资源,减慢系统的运行速度,因此,对于不常用的字体,我们最好把它从系统中删除。字体文件存放在C:\ Windows\font目录下,你完全可以根据需要选择一些字体,对于更多不用的字体,一删了之。
34.更改IE临时文件夹
上网时产生的大量临时文件都存放在IE临时文件夹中,默认情况下,临时文件夹是在系统分区上,大量的临时文件会影响硬盘读写系统文件的性能。你可以更改临时文件的位置来避免出现这种情况。方法是单击“开始/控制面板/Internet选项”,在“常规”选项卡中单击“设置”按钮,在打开的窗口中单击“移动文件夹”按钮,指定一个非系统分区上的文件夹,单击“确定”后,临时文件就会移到指定的文件夹上。
35.加快“网上邻居”共享的速度
不知道各位使用者用Windows XP开“网上邻居”里面的共享资源时,有没有发现所花的时间相当的长,这是因为它会检查其它计算机中的设定工作,有时甚至就在那边停了将近一分钟,相当讨厌,大家可以通过下面的方法将其检查的步骤取消:选择“开始/运行”,输入regedit,在弹出注册表编辑器中寻找
[HKEY_LOCAL_MACHINE/Software/Microsoft/Windows/CurrentVersion/Explorer/RemoteComputer/NameSpace],按鼠标右将在此位置的{D6277990-4C6A-11CF-8D87-00AA0060F5BF}删除之即可。
36.清除预读文件
当Windows XP使用一段时间后,安装目录下的预读文件夹(C:\Windows\prefetch)里的文件会变的很大,里面会有死链接文件,这会减慢系统时间,建议你定期删除这些文件。
37.设置预读以提高速度
Windows XP使用预读设置这一新技术,以提高系统速度。如果你的电脑配置不错,拥有PIII 800, 512M内存以上,你可以进行以下修改:单击“开始/运行”,输入“regedit”,打开注册表,找到[HKEY_LOCAL_MACHINE\ SYSTEM\CurrentControlSet\Control\Session Manager\Memory Management\PrefetchParameters\EnablePrefetcher],设置数值0,1,2,3(0-Disable,1- 预读应用程序,2-启动预读,3-前两者皆预读),推荐使用“3”,这样可以减少启动时间。
38.取消不需要的网络服务组件
单击“开始/控制面板/网络连接/本地连接”打开本地连接状态窗口,单击“属性”按钮,打开属性对话框,单击“高级”选项卡,选中“通过限制或阻止来自 Internet的对此计算机的访问来保护我的计算机和网络”选项,然后单击“设置”按钮,就可以看到所有已经安装的、Internet用户可以访问的、运行于你的网络上服务,除非你想架设FTP或SMTP服务器,否则不妨全部取消这些项目的选定状态。
39.启用DMA传输模式
所谓DMA,即直接存储器存储模式,指计算机周边设备(主要指硬盘)可直接与内存交换数据,这样可加快硬盘读写速度,提高速据传输速率。由于某些原因, Windows XP有时会在IDE通道上使用PIO并行输入输出传输模式,而不是DMA模式。如果有这种情况,用户可以手动把IDE通道改为DMA模式,这样可以减少该设备占用的CPU周期。方法是:右键点击“我的电脑”,选“属性”,点选“硬件”选项卡,单击“设备管理器”按钮,打开“设备管理器”,然后点击展开 “IDE ATA/ATAPI 控制器”分支,其中“IDE控制器”有两项“主要IDE通道”及“次要IDE通”,分别选中,依次进入“属性/高级设置”,该对话框会列出目前IDE接口所连接设备的传输模式,检查“传输模式”下拉菜单,把它们全部设“DMA(若可用)”,点击“确定”。
40.加快菜单显示速度
选择“开始/运行”,输入regedit,弹出注册表编辑,寻找[HKEY_CURRENT_USER\ControlPanel\Desktop],在右边的窗口中选择MenuShowDelay,按鼠标右键,选择“修改”,将其数值资料改为100或更小(默认值为:400),建议不要使用0,因为如此一来只要鼠标一不小心触碰到“所有程序”,整条菜单就会跑出来,那这乱了套。
41.加快关机速度
Windows XP的开机速度的确比以前版本的操作系统快了很多,但关机速度却慢了不少。如果你在意关机速度的快慢,可以修改几个注册表键值,就可以大大减少 Windows关闭所用的时间。首先打开注册表编辑器,找到HKEY_CURRENT_USER\Control Panel\Desktop\,里面有个名为HungAppTimeout的键,它的默认值是5000(如果不是,把它改为5000)。接下来,还有个 WaitToKillAppTimeout键,把它的值改为4000(默认值是2000)。最后,找到注册表如下位置: HKEY_LOCAL_MACHINE\System\CurrentControlSet\Control\。同样地,把其中的 WaitToKillServiceTimeout键值改为4000。另外,把“控制面板/管理工具/服务”中的NVidia Driver Help服务设为手动,也可以加快Windows关闭时间。
42.关闭计算机时自动结束任务
在关机的时候,有时会弹出讨厌的对话框,提醒某个程序仍在运行,是否结束任务。其实完全可以通过一点点修改让Windows自动结束这些仍在运行的程序。在注册表中打开HKEY_CURRENT_USER\Control Panel\Desktop 目录,把里面的AugoEndTasks键值改为1。
注意:可能会找不到AutoEndTasks键值,如果是这样的话,自己建一个串值并把它改为这个名字,值设为1就可以了。
43.关闭华生医生Dr.Watson
单击“开始/运行”,输入“drwtsn32”命令,或者“开始/所有程序/附件/系统工具/系统信息/工具/Dr Watson”,调出系统里的华生医生Dr.Watson ,只保留“转储全部线程上下文”选项,否则一旦程序出错,硬盘会读很久,并占用大量空间。如以前有此情况,请查找user.dmp文件,删除后可节省几十 MB空间。
44.减少磁盘扫描等待时间
WindowsXP虽然号称稳定,但是并不是永不死机,偶尔也会给你个蓝脸,非法操作后系统会自动扫描,出现大段大段的E文,告诉你刚才系统非正常结束,现在需要检查一下是否出错,可是还要等待一段时间才开始,所以我们可以在dos下,键入“chkntfs/t:0”,表示等待时间为0秒。
45.删除多余的帐户
如果你的电脑只有你一个人使用,最好只建自己的一个帐户,因为你每建一个帐户,就会在Windows XP的安装目录下的\documents and settings\下面多一个以你所建帐户为名的文件夹,里面存放着这个帐户的一些资料,有收藏夹、文档、历史记录,系统设置信息等内容,天长曰久它占用的空间也是不可小觑的,解决方法就是到“开始/控制面板/用户帐户”里依自己情况删除多余的帐户即可。
46.让系统自动关闭停止响应的程序
单击“开始/运行”,输入regedit,弹出注册表编辑器,寻找[HKEY_CURRENT_USER\ControlPanel\Desktop],在右边的窗口中选择AutoEndTasks,按鼠标右键,选择“修改”,将其数值资料改为1(默认值为:0)。
47.IE网络浏览器加速技巧
Windows XP自带Internet Explorer6,有个小技巧,修改之后启动得飞快(在我的机子上,简直是瞬间启动)。具体做法是:右键点击Internet Explorer快捷图标(如任务栏上的快捷启动栏中那个IE图标),打开图标属性之后在“目标”后面加上“-nohome”参数即可。
48.加密文件和文件夹
在任何需要加密的文件和文件夹上右键单击鼠标,选择“属性”命令,单击“常规”选项卡,然后依次选择“高级加密内容以便保护数据”后确定就可以了。需要说明是 :Windows XP的加密操作只针对NTFS格式的磁盘分区,它对传统的FAT16和FAT32格式的分区不提供加密支持,如果你想使用加密操作,就需要把磁盘转换为 NTFS格式。
49.自定义文件夹图片
在Windows XP中新增了文件夹图片功能,它提供了比原来的图标内容更多丰富的图片资源供用户选择,你可以利用这一功能把自己喜欢的任意图片设为文件夹图标,方法是:在资源管理器选中任一文件夹,右键单击,选择“属性”命令,在打开的对话框中选择“自定义”选项卡,单击“选择图片”按钮选择作为文件夹图片的图形文件,单击“更改图标”按钮可以文件夹图标,然后单击“确定”即可,以后你在资源管理器中选择以“缩略图”形式查看文件时,就可以看到你定义的文件夹图片。
50.快速移动和复制文件
在资源管理器中选中你要移动或复制的文件,然后用鼠标右键将文件拖动目的文件夹后松开,会弹出一个菜单,允许你选择复制、移动文件还是创建一个快捷方式,甚至可以取消。
51.自动打开Windows资源管理器
有些情况下,借助Windows资源管理器来浏览文件夹要比直接打开每个文件夹并查看其中内容更加直观方便。一般我们可以在文件夹上单击鼠标右键并从中选择资源管理器,然而如果你有双击鼠标的操作习惯,那么我们还能够以更加快捷的方式打开文件夹。首先打开我的电脑,从工具菜单中选择“文件夹选项”,单击 “文件类型”选项卡。在文件类型列表中,选择“文件夹”并单击“高级”按钮,在编辑文件类型对话框中,选择资源管理器,并单击“设为默认值”按钮。单击 “确定”之后,再单击关闭。现在,当你在任意文件夹上进行双击时,将自动打开Windows资源管理器视图。
52.向隐藏的垃圾箱中删除文件
Windows XP垃圾箱的默认位置是在桌面的右下角,在底部系统托盘的上面。如果用户打开多个窗口,则会挡住垃圾箱,使用户无法拖曳文件及文件夹至垃圾箱。为此,微软专门做了非常人性化的设计,当用户拖动一批文件并移至桌面右下角时,用户可以拖动鼠标并将所有文件移至桌面最下方任务条的空白区域,并在那里停留几秒钟,届时所有打开的窗口将会自动最小化,从而允许用户将文件拖至垃圾箱。另外,无论打开的多个窗口是否最大化,用户执行上述操作均可以实现让所有窗口最小化的效果。
53.设置共享文件夹的权限
Windows 2000操作系统中用户在设置文件夹的共享属性时操作非常简便,只需用鼠标右击该文件夹并选择属性,就可以找到共享设置标签,来设置文件夹的访问权限,只允许特定用户访问,可在Windows XP中却找不到这个功能了。难道在Windows XP中不能使用这个功能吗?其实不然,你可以这样操作:打开“我的电脑”中的“工具”,选择“文件夹属性,调出“查看”标签,在“文件和文件夹”部分将 “使用简单文件共享(推荐)”项前面的选择取消,这样修改后用户就可以象使用Windows 2000一样对文件夹属性进行方便修改了。
54.快速拷贝文件
我们一般都是过一段时间就把硬盘上的文件分类整理一下,把图片放在picture文件夹中,mp3文件放在music文件夹中等等,但来回复制、粘贴真的很烦琐,现在让我们用一个简单的方法快速拷贝文件。选中一个文件夹如music,点鼠标右键创建一个快捷方式,复制这个快捷方式,在C:\ Documents and Settings\用户名\SendTo文件夹中粘贴此快捷方式。
SendTo是WindowsXP的系统文件夹,“发送到”功能就是由它来实现的。现在我们选中任意一个mp3,点鼠标右键在发送到中选择“快捷方式到 music”,这个mp3文件就被复制到了music文件夹中,是不是很方便!我们还可以根据自己的需要制作software、txt等等。
55.定制你文件夹的新图标
某个目录对你很重要吗?让它有个与众不同的图标吧,这样辨认起来也容易。用记事本在你的目录内新建一个文件,文件名叫作Desktop.ini,将下面这两行输进去:
[.ShellClassInfo]IconFile=Iconindex= IconFile就是你的图标文件,可以采用.ico、.exe、.dll翟烩类有图标的文件充当。写下绝对或相对路径都可以,Iconindex是选择哪一个图标,如果你指定的EXE或者DLL中包含不止一个图标,那就需要选择了,如果你想使用第一个图标,就写上Iconindex=0就可以了,在没有该行定义的情况下,默认是使用第四个图标,即Iconindex=3,这就是好多时候ICO显示不出的原因(里面只有一个图标呀),接着请到DOS下将这个目录设置为系统属性,方法是:ATTRIB+S 文件夹,快按下F5刷新吧,一个全新的图标就代表你的文件夹。
56.彻底隐藏文件
每个人的机器上都或多或少有一点不愿意别人看见的东西,怎么办,直接隐藏起来吗?一打开显示隐藏文件就什么都看见了,其实你只要在HKEY_LOCAL_MACHINE\SOFTWARE\Microsoft\Windows\CurrentVersion\
explorer\Advanced\Folder\Hidden\SHOWALL下, DWORD值Checkedvalue设为0(如果没有这一项可新建一个),这样当有非法用户开启显示隐藏文件功能后,你的文件也不会被显示出来。
57.取消共享文档
默认情况下,在Windows XP中打开我的电脑,会看到在硬盘图标上方有一些文件夹。这些就是“共享文件夹”,这里有每一个用来户共享文件所用的文件夹。我们可以让这些文件夹在我的电脑中消失,原理很简单,只要打开注册表找到如下位置:
HKEY_LOCAL_MACHINE\SOFTWARE\Microsoft\Windows\CurrentVersion\Explorer\MyComputer \NameSpace\DelegateFolders,把{59031a47-3f72-44a7-89c5-5595fe6b30ee}键值删掉,下次打开我的电脑,这些烦人的文件夹就不复存在了。
58.按指定文件夹启动资源管理器
在Windows XP中,可以使用“资源管理器”和“我的电脑”管理文件和文件夹,但本人更偏爱使用“资源管理器”。因为利用“目录树”的结构方式,可以快速找到所需文件或文件夹,如果是复制或移动文件或文件夹,那就更方便了。可是在默认情况下,每次定位于“资源管理器”时总是打开“我的文档”文件夹,能不能自己指定一个文件夹呢?首先在“开始/所有程序/附件”中找到“资源管理器”,在“资源管理器”上单击右键,选择右键菜单中的“属性”命令,在“快捷方式”选项卡中,目标文本框内容是“%SystemRoot%explorer.exe”(如果你的Windows XP安装在C盘,应该是“c:Window说什么explorer.exe”),只要略作一下修改,就可满足要求了。例如我经常打开的是h盘中的user 文件夹,将目标文本框内容修改为“%SystemRoot%explorer.exe /e,h:user”,在“exe”与“/e”之间一定要加上一个空格。好!大功告成了,现在你再打开“资源管理器”,就直接进入了user文件夹了。另外还有一种解决方法呢,还是以启动“user”文件夹为例,首先在桌面上为文件夹“user”建立快捷启动方式,单击右键,在弹出菜单中选择“资源管理器”命令,打开“资源管理器”后就直接进入了“user”文件了。
59.在任务栏上显示星期与曰期
这个其实不需设置,只要将任务栏拉高一点就可以了。方法是:将鼠标移到屏幕下边的任务栏的上边线位置,当鼠标指标变成双箭号时,按下左键,往上拖拉至两行高位置即可。系统托盘处即显示时间,曰期及星期。
注意:因Windows XP预设是将任务栏锁住的,所以你可能将鼠标移至任务栏边界时,鼠标并不会变形,表示不让你拖拉。这时请先在任务栏空白处单击鼠标右键,将其快显菜单中的“锁定任务栏”前的勾去掉。
60.快速锁定计算机
如果你因为有急事而需要离开,但又不希望电脑进行系统注销。这时你可以选择“新建/快捷方式”,接着系统便会启动创建快捷方式向导,在文本框中输入 rundll32.exe user32.dll,LockWorkStation,单击“下一步”,在弹出的窗口中输入快捷方式的名称。比如我们可将它命名为“锁定计算机”或选用你所喜欢的任何名称,单击“完成”。以后,我们就可以简单地点击这个快捷方式,锁定计算机。
61.禁止IE的定期更新
在我们上网以后,Windows XP经常会在任务栏上弹出一个提示你升级系统文件的消息,其实这是IE浏览器的定期更新检查在作怪,大约每30天左右,Windows XP系统附带的IE6.0就会定期检查是否有新的升级软件,如果有,你没有下载升级,便会弹出上述提示对话框,我们可以采用下面的方法来禁止IE6.0的定期更新检查:打开“运行”对话框,输入“gpedit.msc”,打开“组策略”设置窗口,在左边的树形目录中找到“计算机配置/管理模板 /Windows组件/Internet Explorer”,在右边的窗口中找到“禁用定期检查Internet Explorer软件更新”选项,打开该选项,在出现的窗口中选择“已启动”,最后单击“确定”按钮即可。
62.找回XP的安装密码
在9X时代,如果忘记了Windows的安装密码,只要到HKEY_LOCAL_MACHINE\SOFTWARE\Microsoft\Windows \CurrentVersion,察看一下ProductKey就可以了,可是在XP的注册表中怎么找不到呢?其实不需要到注册表中,打开Windows \System32,这儿有个叫$winnt$的配置文件,里面已经有清楚的记载了。
63.IE的全屏幕模式
一般都知道,在IE里按下F11键就可以快速切换到全屏幕模式,不过我们这里所说的全屏幕模式是指一个不包括工具栏、状态栏的纯全屏模式。要达到这种效果,启动IE时需加上一个参数,在命令行里输入C:/Program Files/Microsoft Internet/IEXPLORE.EXE -k,就可以打开一个全屏幕的IE了。
64.与Internet时间同步
不知你是否注意到现在有许多软件都可以让你电脑的时钟变得准确,其原理就是该软件选择一个服务器,当你上网的时候电脑内的时钟与服务器的时钟相比较,如果不准确的话就可以自动调整过来。而如今在Windows XP也集成了这一功能。我们可以双击任务栏右下角的时钟,在“Internet时间”中进行调整。需要注意的是:如果你的电脑安装了防火墙,那么很有可能不能进行Internet时间调整。
65.禁止隐藏不活动的图标
在使用一段时间后,Windows XP会自动检测并隐藏不活动的图标,我们可以通过下面的方法来禁止它:在任务栏的空白处单击鼠标右键,在弹出的快捷菜单中选择“属性”,在“任务栏”标签中将“隐藏不活动的图标”取消即可,如果你不想完全禁止这项功能,可以单击“自定义”按钮,自行设置有关项目的隐藏和显示。
66.使每次打开IE时的窗口都是最大化
通过快捷方式启动IE,例如通过快速启动工具栏中的图标启动IE时,您可以右击“快捷方式图标”,选择“属性”,在“快捷方式”选项卡中的“运行方式”选项栏中选择“最大化”,然后单击“确定”按钮。此后,无论什么时候您通过这个快捷方式启动IE,浏览器的窗口总处于最大化状态。通过桌面的 “Internet Explorer”图标启动IE时,因为这不是一个标准的快捷方式,所以没有最大化选项。幸运的是,这个图标可以记住最近一次您使用浏览器的窗口的设置情况。因此,如果当您退出IE前将窗口最大化,那么下次启动IE时仍然会保持此次退出时的窗口设置。
67.让欢迎窗口更清晰
Windows XP系统的显示效果得到了较大提高,这主要是基于它使用了名“ClearType”的清晰化技术,该技术特别让使用笔记本电脑及液晶显示器的用户在运行 Windows XP操作系统时感受到与以往系统不同的效果。但由于该清晰效果只有当Windows启动完毕后才能调用,因此在系统启动过程中的欢迎窗口仍然无法实现这一效果。为了使欢迎窗口更加清晰,用户可以使用注册表编辑器进行修改,寻找到这两个主键:
HKEY_USERS\.Default\Control Panel\Desktop\FontSmoothing
HKEY_USERS\.Default\Control Panel\Desktop\FontSmoothingType 将键值修改为“2”,这样便可以实现清晰显示效果了。
68.屏蔽弹出的广告窗口
当你打开一个网站就会发现也弹出另一个广告页面,页面开多了,电脑运行速度就会大大地变慢。一些禁止弹出广告页面(俗称“黑名单”)的软件就应运而生,其实在Windows XP自带的IE6.0中也有禁用黑名单的功能,打开浏览器,单击“工具/Internet选项/安全”,打开“安全”页面,在“安全设置”中选择“受限制的站点”,并点击“站点”按钮,在弹出的窗口中输入禁止弹出广告页面的地址,再单击“添加”,“确定”,讨厌的广告窗口就不见了!
69.恢复桌面上的系统图标
通常很多用户还是习惯于在桌面上保留“我的文档”及其它经常访问文件夹快捷方式以及经常使用的程序快捷方式。如果你想在桌面上显示“我的电脑”、“我的文档”、“网上邻居”、IE浏览器的快捷方式图标,只需进行如下操作:在桌面点击鼠标右键,在右键菜单中选择“属性”命令,在打开的“显示属性”对话框中选择“桌面”选项卡,单击“自定义桌面”按钮,打开“桌面”项目对话框。在“常规”选项卡的“桌面图标”栏中选择所需项目的复选框,然后单击“确定”返回上一级对话框,再单击“应用”按钮即可。
70.设定系统异常停止时Windows XP的对应策略
我们还可以在系统正常时,设定当系统出现异常停止时,Windows XP的反应措施,比如我们可以指定计算机自动地重新启动,步骤如下:鼠标右键单击“我的电脑”,在弹出的快捷菜单中选择“属性”,打开“系统属性”设置窗口,选择“高级”标签,打开“高级”选项卡,在“启动和故障恢??”选项区域中单击“设置”按钮,打开“启动和故障恢复”对话框,在“系统失败”选项区域中,通过启用复选框可以选择系统失败后的应对策略,在“写入调试信息”选项区域中可以设置写入系统调试信息时的处理方法,设置完毕,单击“确定”按钮返回 “系统属性”对话框,再单击“确定”按钮。
71.采用Windows 98/2000的窗口风格
有些人可能不喜欢Windows XP的窗口风格,想恢复原来的Windows 98/2000的界面,怎么办?在桌面空白处单击鼠标右键,在快捷菜单中选择“属性”,在弹出的窗口中选择“主题”标签,从“主题”的下拉菜单中选择 “Windows经典”,然后选择确定就可以了。
72.添加“显示桌面”项
在默认安装下,我们在任务栏中找不到熟悉的“显示桌面”按钮,难道Windows XP中没有这个非常好的功能了吗?其实不是,你依次单击“开始/设置/控制面板/任务栏和开始菜单”,在“任务栏和开始菜单属性”窗口中,将“显示快速启动”选项打上勾,“显示桌面”项就会出现在任务栏中了。
73.隐藏桌面图标
在Windows XP中增加了隐藏桌面图标的功能,你只需用鼠标单击桌面空白处,在弹出的右键菜单中选定“排列图标”命令,然后在其下一级级联菜单中取消对“显示桌面图标”命令的选定,系统就会自动将所有桌面图标隐藏。
74.取消快捷方式图标上的箭头
当你安装一些软件后,通常Windows XP桌面上会被放置一些快捷方式图标,可以让方便地启动应用程序。只是这些应用程序的快捷方式图标上出现的黑色箭头,非常影响桌面美观。如果你想将黑色箭头去除,只需进行如下操作:
打开注册表编辑器,进入HKEY_CLASSES_ROOT\Lnkfile子键分支,在此子键分支中查找到键值名IsShortcut,其类型为REG_SZ,将此值删除,就能去除快捷方式图标上的箭头。注销当前用户并重新启动计算机后设置就生效。
75.快速打开控制面板
把鼠标移动到“开始”按钮上,点鼠标右键,选择“属性/自定义/高级/开始菜单项目”,在“控制区面板”项目下选中“显示为菜单”(图10),然后单击“确定”就行了,您以后就可以像打开程序一样在“开始”菜单中打开一个控制面板的项目,很节约时间。
76.将所喜爱的程序放置在开始菜单顶部附近
你是否对某个程序非常喜爱且经常使用呢?那么,应通过将其放置在列表顶部的方式提高它在开始菜单中的优先级。这种方式能够确保该程序保持在开始菜单中,且不受其它程序的干扰,即便其它程序具有更高的使用频率也是如此。
在开始菜单上右键单击指向你所喜爱程序的链接,并在随后出现的快捷菜单中选择“附到‘开始’菜单”上。你的程序将被永久移动到列表顶部,仅仅位于浏览器与电子邮件程序下方。
77.去掉桌面图标文字的阴影
以前版本的Windows在用自定义桌面的时候,图标的文字下面都有阴影(就是你的桌面颜色),影响了桌面的视觉效果。原来只能借助其他软件解决,但是性能不稳定,又占用系统资源。Windows XP帮你解决了这个问题!只要你打开电脑属性——先用右键单击“我的电脑”,在弹出的菜单中选“属性”,然后在“高级”选项卡中的“性能”框中点“设置
”按钮,在“视觉效果”页中 将“在桌面上为图标标签使用阴影”前面的方框打上钩。单击“确定”返回系统属性,再单击“确定”返回桌面。看看你桌面上的图标,已达到你梦寐以求的效果了!这样既能获得好的视觉效果,又能节省系统资源。
78.自动关闭电脑
安装完Windows XP之后,有些计算机在点击关闭电脑之后并不能自动关闭,而需像以前的AT电源一样手动关闭。这主要是Windows XP未启用高级电源管理。修正的方法是:点击“开始/控制面板/性能和维护/电源选项”。在弹出的电源选项属性设置窗口中,点击“高级电源管理”,将“启用高级电源管理支持”打上勾。
79.备份硬件配置文件
硬件配置文件可在硬件改变时,指导Windows XP加载正确的驱动程序,如果我们进行了一些硬件的安装或修改,就很有可能导致系统无法正常启动或运行,这时我们就可以使用硬件配置文件来恢复以前的硬件配置。建议用户在每次安装或修改硬件时都对硬件配置文件进行备份,这样可以非常方便地解决许多因硬件配置而引起的系统问题。备份的步骤如下:鼠标右键单击 “我的电脑”,在弹出的快捷菜单中选择“属性”命令,打开“系统属性”对话框,单击“硬件”标签,在出现的窗口中单击“硬件配置文件”按钮,打开“硬件配置文件”对话框,在“可用的硬件配置文件”列表中显示了本地计算机中可用的硬件配
置文件清单,在“硬件配置文件选择”区域中,用户可以选择在启Windows XP时(如有多个硬件配置文件)调用哪一个硬件配置文件。要备份硬件配置文件,单击“复制”按钮,在打开的“复制配置文件”对话框中的“到”文本框中输入新的文件名,然后单击“确定”按钮即可。
80.缩短等待时间
打开注册表编辑器,找到 HKEY_LOCAL_MACHINE\System\CurrentControlSet\Control,将 WaitToKillServiceTimeout 设为:4000(原设
定值:20000)。找到 HKEY_CURRENT_USER\Control Panel\Desktop 键,将右边窗口的 WaitToKillAppTimeout 改为 4000(原设定值:
20000),即关闭程序时仅等待1秒。将 HungAppTimeout 值改为:2000(原设定值:5000),表示程序出错时等待0.5秒。
81.让系统自动关闭停止响应的程序
打开注册表 HKEY_CURRENT_USER\Control Panel\Desktop 键,将 AutoEndTasks 值设为 1(原设定值:0)。
82.加速共享查看
打开注册表编辑器,把HKEY_LOCAL_MACHINE\Software\Microsoft\Windows\CurrentVersion\ Explorer\RemoteComputer\NameSpace下的 {D6277990-4C6A-11CF-8D87-00AA0060F5BF} 删掉
83.优化“启动和故障恢复”设置:
右键单击“我的电脑”,点击属性,点击“高级”,在“启动和故障恢复”一栏中,点击“设置”,其中的“系统失败”一栏中,只选择“自动重新启动”,写入调试信息选择“无”。
84.关闭华医生Dr.Watson:
在开始->运行中输入drwtsn32命令,或者开始->程序->附件->系统工具->系统信息->工具->Dr Watson,调出系统里的华
医生Dr.Watson ,只保留转储全部线程上下文选项,否则一旦程序出错,硬盘会读很久,并占用大量空间。如以前有此情况,请查找user.dmp文件,删除后可节省几十MB空间。
85.关掉快速切换功能:
方法如下:控制面板 >用户帐户,点击“更改用户登陆或注销方式”,去掉“使用快速
用户切换”就可以了。
86.定制特殊的启动提示
注册表:HKEY_LOCAL_MACHINE\SOFTWARE\Microsoft\WindowsNT\CurrentVersion\ Winlogon中的LegaNoticeCaption是登陆提示语言,“LegalNoticeText”是欢迎词。
87.关闭windows的文件保护
默认状态下是无法删除windows系统和程序文件的,所以警告!!!!!!!!!!!!!!!! 注册表:
HKEY_LOCAL_MACHINE\SOFTWARE\Microsoft\WindowsNT\Curren tVersion \winlogon 中的“SFCDisable”将它的值改为“ffffff9d”
88.windowsXP的内存优化!!!!!!!!!!!!(警告!!!!!以下设置需要有256M以上的内存才能有好的效果!!!)
注册表:
HKEK_LOCAL_MACHINE\SYSTEM\CurrentControlSet\Control\SessionManager\Memory Management中的:禁用内存页面调度: DisablePagingExecutive 值改为“1”
提升系统缓存: LargeSystemCache 值改为“1”
89.修改磁盘缓存以加速xp
磁盘缓存对xp运行起着至关重要的作用,但是默认的I/O页面文件比较保守。所以,对于不同的内存,采用不同的磁盘缓存是比较好的做法。
a.)运行 regedit;
b.)去[HKEY_LOCAL_MACHINE\SYSTEM\CurrentControlSet\Control\Session Manager\Memory Management\IoPageLockLimit];
c.)根据你的内存修改其十六进制值:
64M: 1000;
128M: 4000;
256M: 10000;
512M或更大: 40000.
d.)重启
90.减少磁盘扫描等待时间
在dos下,键入“chkntfs/t:0”
91.解除带宽限制
运行 gpedit.msc -管理模版 -网络 QoS数据包调度程序 -限制可保留带宽 -启动 -下面输入 0 确定 -在你的拨号图标右健属性找到网络 -看看有没有QoS
数据包调度程序 -如果没有点安装 -服务 添加 选QoS数据包调度程序 看看有没有打勾 有就代表成功了 重启 -ok!
92.取消系统休眠支持
右键属性-屏幕保护程序-电源-休眠-取消
93.关掉视频预览
运行一下这个命令:“REGSVR32 /U SHMEDIA.DLL”
94.不能关闭的服务(或者一般不宜关闭的服务)
windows audio声音
cryptographic services -windows更新时用来确认windows 文件指纹的,我更新时才开启一下
DHCP client-静态IP者需要
Logical Disk manager -磁盘管理服务
*Event Log - 系统曰志纪录服务,很有用于查找系统毛病
COM+Event system application一些 COM+ 软件需要,检查你的 c:\program
files\ComPlus Applications 目录,没东西可以把这个服务关
*Workstation -很多服务都依靠这个服务,支持联网和打印/文件共享的
Machine Debug Manager
Network Connections - 上网/局域网要用
*Plug and Play - 即插即用
Protected Storage-储存本地密码和网上服务密码的服务,包括填表时的“自动完成”
功能
*Remote Procedure Call (RPC) -系统核心服务
security accounts manager-像 Protected Storage, IIS Admin 才需要
system event notification-记录用户登录/注销/重起/关机信息
shell hardware detection-给有些配置自动启动,像内存棒,和有些cd驱动等
Print Spooler -打印机用的
themes -给xp打扮的东东
*Windows Management Instrumentation - 满重要的服务,是管"服务依靠"的
95.卸载无用的动态链接
资源管理器经常在内存中留下无用的动态链接,为了消除这种现象,你可以打开注册表编辑器,设置键值:HKEY_LOCAL_MACHINE\ SOFTWARE \Microsoft\Windows\CurrentVersion\Explorer\AlwaysUnloadDLL(字符串值)将其设为1
96.在关机时清空页面文件
打开“控制面板”,点击“性能和维护”-“管理工具”→“本地安全策略”→“本地策略”→“安全选项”,双击其中“关机:清理虚拟内存页面文件”一项,点击弹出选单中的“已启用”选项,单击“确定”即可
97.Windows XP 安装好后,如何把FAT 32转化为NTFS
使用convert命令,在命令行模式下用convert.exe这个命令随时转化的。例如:convert c: /fs:ntfs把c盘转化为NTFS
98.验证Windows XP是否已激活
在运行中输入“oobe/msoobe /a”;版本号可以通过WINDOWS(XP安装目录)system32/NTOSKRNL.EXE,鼠标右键 -> 选内容查看即可
99、删除Windows XP中不需要的组件
1)、删除系统文件备份,执行sfc.exe /purgecache
2)、删除驱动备份,删除WINDOWS(XP安装目录)\driver cache\i386目录下的Driver.cab文件
3)、删除DLL备份文件,目录为WINDOWS(XP安装目录)\system32\dllcache,
4)、删除WINDOWS(XP安装目录)\ime下不用的输入法
100.让IE使用多线程下载网页:注册表子键:HKEY_CURRENT_USER\Software\Microsoft\Windows\CurrentVersion\Internet Settings,
新建DWORD值.
“MaxConnectionsPerServer”,此项的作用是决定最大同步下载的连线数目,一般5~8个连线数目比较好。另外,对于HTTP 1.0服务器,可以加入名为“MaxConnectionsPer1_0Server”的双字节值项,其值也是设置最大同步下载的数目。
101.到微软站点下载Bootvis.exe文件,启动它,依次选择菜单里面的Trace Optimize System,这时候系统会提示是否重新启动,选择启动,重启登录以后什么都别动,过一段时间会自动弹出一个对话框,对话框上写着系统分析的意思,你什么都别做,要一直等到提示分析完毕以后才能够操作你的系统,分析时间有点长,请耐心等待。
102.桌面图标的小箭头去除
首先,单击“开始”按钮,选择“运行”,在运行对话框中键入regedit后回车,即可进入注册表编辑器,选择HKEY_CLASSES_ROOT\ lnkfile,在右边的窗口中找到字符串值“isshortcut”,按DELETE键将其删除。然后,仍在HKEY_CLASSES_ROOT \ 下找到piffile,同样在其右边窗口中将字符串值“isshortcut” 按 DELETE键将其删除。最后,关闭注册表编辑器,重新启动WINDOWS,那个烦人的小箭头已经没有了。
103.如果同时有多个窗口打开,想要关闭的话,可以按住shift不放然后点击窗口右 上角的关闭图标.
104.在保存网页前,可以按一下ESC键(或脱机工作)再保存,这样保存很快
105.用电脑听CD可以不用任何的播放软件,把音箱线直接接到光驱的耳机孔,放入 CD,按光驱上的play键就可以直接听了,这样听歌可以不占用系统资源。(如果你的电脑坏了,不能启动或什么的,一时放在那不能修,千万不要浪费资源 ,把用里面的电源给光驱通上电,就可以暂时做CD机了.
106.MSN中发消息的时候是按enter的,如果想要换行而不想发出消息,可以 shift+enter或ctrl+enter
107.浏览器的地址栏里可以调试简短的HTML代码。方法如下: 地址栏写 about :abc 回车,就看到效果了.
108.Windows快捷键:
win+m 显示桌面
win+pause 系统属性
快速重新启动:按确定前先按shift(不适用于2k、xp).
彻底删除:shift+del
不让光盘自动运行:按shift
Ctrl+Esc:相当于开始或WIN键
Ctrl+Home:将游标移至文字编辑区的开始始(Home单用:移至列首)
Ctrl+End:将光标移至文字编辑区的终点(End单用:移至列尾)
Alt+F4:关闭当前视窗(若是点一下桌面再按则为关机)
F2:更改名称
windows+e 资源管理器.
windows+r 运行.
windows+f 查找.
windows+u 关闭系统.
windows+d最小化所有窗口,再按一次Win+D可回到最小化前的窗口.
windows+m最小化所有窗口,但再按一次无法回到最小化前的窗口.
Shift+F10,可以打开所选项目的右键菜单.
按住 CTRL+SHIFT 拖动文件:创建快捷方式.
109.RUN - > cmd 或者command
就会看到DOS窗口。不知道大家注意到那个小小的图标没有,在左上角。 点击这个图标, 就会看到下拉菜单, 尤其是Edit下的一些功能, 很方便
110.con、nul是MS系统的保留名,它不能做为文件名!检查你的web空间是不是M$ 系统,可以建一个con的文件夹试试
111.想把自己的某个文件夹的文件做一个列表? 用什么软件呢? 不用,直接在命令 行下输入 tree /f > index.txt.打开index.txt看一下是不是一目了然
112.保存无边窗口页面请用CTRL+N新开窗口
113.如果一个文件夹下有很多文件,如果想快速找到想要的文件,先随便选择一个 文件,然后在键盘上选择想要的文件的第一个字母就可以了
114.说个QQ隐身登陆的笨办法:
在网吧上网,如果直接从注册向导登陆的话QQ是上线登陆的,可是有时候却不 希望现身,怎样实现隐身登陆呢?就是拿一个没用的QQ先从注册向导登陆了,选择状态为隐身,然后在系统参数 中选中以隐身方式登陆,点确定,然后直接在这个QQ上运行注册向导登陆你要登陆的QQ,你会发现现在QQ是隐身的了。
115.win98改ip不重启的办法:
1.改完ip选择取消。
2.在设备管理器里禁用改了ip的那块网卡。
3.启用网卡。
ok,你改的ip已经可以用了
116.2000和xp下运行cmd,进入dos窗口,复制和粘贴都用右键完成
117.收藏夹不要放在系统盘,以免忘了备份,每次装完系统用超级魔法兔子“指 定路径
118.对于系统不明白的地方,平时多看windows自带的帮助,不要盲目去找人解决 ,也许帮助才是最快和最全的。(其余软件也是同理)
119.winxp自带批量重命名功能,只要选中一堆文件,选重命名,然后改第一个文 件,改完后,其他文件也会自动修改
120.上网时在地址栏内输入网址,系统会记录下来,虽然方便以后不用再重复,不过如果是公用的机子,又不想让别人知道自己到过哪些地方,可以用“CTRL+ O(字母O,不是0)”,这时对弹出一个“打开”对话框,在其中的地址栏内 输入网址,就不会被记录下来了.
Ctrl+W关闭窗口
F4打开地址拦的下拉选择网址
F6或ALT+D选择地址拦
121.空格键可以下翻页,Shift+空格则可以上翻页
122.如果你用foxmail,邮箱路径不在默认位置,可以修改account.cfg
123.NTFS分区上文件属性中有个“摘要”功能,很有用的,这样一些软件安装程序 是什
么东东就不会忘了啊!
124.在IE的地址栏输入: javalert(文档.lastModified)可以得到网 页的更新曰期.
125.通过网络共享时,尽量使用运行,\ip地址共享文件名,而不要使用通过 “网上邻
居”浏览访问,速度很慢,而且经常不全(特别是2000,xp),还要 注意适当的运用
126.在98下快速做启动盘,只要把windows/command/edb下的所有文件复制到干净 的软盘中就可以做98启动盘
127.运行pq分区失败,出现不可识别的分区,只要找到pq安装目录UTILITY的 PTEDIT32.EXE,可以把原分区还原为原来格式. 打开资源管理器,选中文件夹,用小键盘的*,可以把这个文件夹中的所存在的 所有子文件夹迅速列出
128.QQ自己加自己的方法:在黑名单中加自己,然后再把自己拖到我的好友中就可 以了,然后再运行注册向导.
129.如果浏览的页面中应用了java脚本禁用了鼠标右键,解决的方法:
1、如“xiayupei”的方法,先按住鼠标左键,然后将鼠标移动到目标处,点击 鼠标右键,一两秒之后,快捷菜单出现.
2、单击鼠标右键,(不要放开鼠标右键),将鼠标移到警告窗口处,点击鼠标 左键,关闭窗口,再将鼠标移回目标处,放开鼠标右键,快捷菜单出现.
130.realplay多曲播放.
选中多个曲目,然后拖到realplay 的播放地址栏就可以了,之后找到那个ram(会 自动生成),复制里面的内容多遍就可以反复听歌曲.
131.windows下文件可以只有扩展名 新建一个文本文档另存为.txt.前面什么也不要加,就可以了,但是你不能重 命名为这样的文件名!要用另存为!
132.IE真正的空白页:
在IE的快捷方式中右击---属性--选择“目标”,这里的信息为:“ crogram FilesInterner ExplorerEXPLORER.exe,在它之后添加“ -nohome字样即可。注意-nohome之前要有空格快速设置主页:将IE地址栏里的“e”网页图标直接拖到工具栏上的“主页” 按钮图标上不用重启也刷新注册表:同时按Ctrl+Alt+Del,在弹出的Windows任务列表中加亮Explore,单击“结束任务”,显示关机屏幕,单击:“否“,稍候,弹出错误信息,单击“结束任务”,windows游览器即会和新和注册表一起重新装载!
133.快速启动RealOnePlayer的技巧:在Real的文件夹下搜索netid.smi和 getmedia.ini
将其改名为:betid_bak.smi和getmedia_bak.ini,然后再打开 试试,是不是快很多.
134.跳过开机画面
启动时按 esc 即可,或者干脆一点,修改 msdos.sys在options段落加入 logo=0
135.创建浏览目录的快捷方式
在桌面上创建一个快捷方式, 命令为:C: WINDOW***PLORER.EXE /n,/e,C:当你双击此快捷方式时,将会用“Windows资源管理器”浏览C:。 当然,你可以用其他的目录名来替换命令中的C:
136.改变关机画面:
记得以前可以改变开机画面吧,现在可以对关机画面动手喔!logow.sys 是等 待关机,logos.sys 是最后丑丑的您可以安全关机"_"都是 bmp 档,快动手 吧,原图是 320x400 , 256色!但是最后win95会把他放宽170%所以你可以先准备一张 544x400 的图 再把这张图 resize 成320x400 再 rename 一下档名 就可以啦!(只能 256色喔)而且最好注意一下色盘的问题*开机画面也可以 喔!logo.sys....
137.这个 .exe 用了哪些 .dll? 对应用程式右键单击,选 快速检视
笔者注快速检视必须另行安装,方法如下:a. 控制台/新增或移除程式/ Win95 安装程式 /
附属应用程式/详细资料!b. 核取快速检视方块--确定
138.厌倦图形介面了吗 想念以前先进入 dos 在打 win 进窗户吗在 msdos.sys 中加入这一行BootGUI=0
139.在 win95的MS-DOS下使用长文件名
只需要在文件名前后加引号()即可。如:
c:>dir windows utilities
c:>cd windows utilitiesinsteasy
c:>edit The list of my friends.txt
140.加快软驱传输速度
往软盘上存贮较多资料时,让人等得真有点烦。我们不可能对软驱的机械结构 进行改造,但可以通过修改系统注册表以获得较高的数据传输速度,具体方法 如下:
打开系统注册表编辑器,找到 “HEKY-LOCAL-MACHINESystemCurrentControlsetServicesClassFCD00 ,在其右边的窗口空白处,占击鼠标的右健新建一个“DWORD”值,命名为 “ Fore-Fifo”,健值设定为“0”。最后关闭注册表面化编辑器,重新启动电 脑,一切就OK了!
让键盘说话!XP自带的一个罕见的功能
如果正在输入的内容被系统一字(字母)不差地念出来,你还能在无声的疲倦中输入错误的内容吗?
以Windows 2000/XP中一个鲜为人知的“讲述人”为例教你DIY一个完全免费的语音键盘。
在“运行”中输入“narrator”,点“确定”。
点“确定”跳过后便请出本文的主角──“讲述人”。
如果你的音箱已经打开,听到了什么?不想听的话就按一下Ctrl键。
再按任意键试试,你输入的字母键被系统用标准的美国英语读了出来,这时一个完全免费的语音键盘就诞生在你的手中了,有兴趣的朋友不妨试试。
我的win2003下也行,不过键盘打字速度稍快一点就听不清了
怎么才能关掉一个用任务管理器关不了的进程?
方法一:
杀进程很容易,随便找个工具都行。比如IceSword。关键是找到这个进程的启动方式,不然下次重启它又出来了。顺便教大家一招狠的。其实用Windows自带的工具就能杀大部分进程:
c:>ntsd -c q -p PID
只有System、SMSS.EXE和CSRSS.EXE不能杀。前两个是纯内核态的,最后那个是Win32子系统,运行ntsd本身需要它。
ntsd命令是从2000开始的系统自带的调试工具。被调试器附着(attach)的进程会随调试器一起退出,所以可以用来在命令行下终止进程。
使用ntsd自动就获得了debug权限,从而能杀掉大部分的进程。ntsd会新开一个调试窗口,本来在纯命令行下无法控制,但如果只是简单的命令,比如退出(q),用-c参数从命令行传递就行了。NtsdNtsd 按照惯例也向软件开发人员提供。只有系统开发人员使用此命令。有关详细信息,请参阅 NTSD 中所附的帮助文件。用法:开个cmd.exe窗口,输入:
ntsd -c q -p PID
把最后那个PID,改成你要终止的进程的ID。如果你不知道进程的ID,任务管理器->进程选项卡->查看->选择列->勾上"PID(进程标识符)",然后就能看见了。
方法二:
xp下还有两个好东东tasklist和tskill。tasklist能列出所有的进程,和相应的信息。tskill能查杀进程,语法很简单:tskill 程序名!!
优化Windows XP中的预读设置 提高系统运行速度
原来,预读设置虽然可以提高系统速度,但是使用一段时间后,预读文件夹里的文件会变得很多,导致系统搜索花费的时间变长。而且有些应用程序会产生死链接文件,加重了系统搜索的负担。因此,我们应该定期删除这些预读文件。
当然,Windows XP也允许我们设置预读的对象。方法是:打开注册表编辑器,依次展开HKEY_LOCAL_MACHINE\SYSTEM\ CurrentControlSet\Control\Session Manager\Memory Management\PrefetchParameters分支,在右侧窗口中双击“EnablePrefetcher”,在打开的“DWORD”值编辑窗口中,可以对Windows XP进行预读设置:
将该值设置为“0”,即为取消预读功能;设置为“1”,系统将只预读应用程序;设置为“2”,系统将只预读Windows系统文件;设置为“3”,系统将预读Windows系统文件和应用程序。一般我们将该值设置为“2”即可,当然,如果你的计算机配置很高,也可以将该值设置为“3”,以加快系统运行速度。
我们也可以自己制作一个批处理程序,在每次开机时删除“Windows\Prefetch”文件夹的文件,比如我们新建一个名为DelPre.bat文件,然后用记事本打开它,加入以下内容:
del %SystemRoot%\Prefetch\*.* /q
加“/q”参数是删除全局通配符时,不要求确认,当然还可以用其他参数,如“/f”参数是强制删除只读文件。然后保存文件,记住在保存对话框的“保存类型”中选择“所有文件”。将它放置到启动组中即可。
正确设置BIOS,提高开机速度
(1)优化BIOS,调整主板的启动速度。
正如前面所提到的那样,默认方式的BIOS设置大多令主板的速度下降,所以我们首先要从它这里入手。通过设置,提高速度。我们以AWARD BIOS为例。
进入BIOS,开始设置:
1.进入STANDARD CMOS SETUP,在HARD DISK下面的四个选项中,将自己所知道的硬盘和光驱的参数输入进去。一般来讲,我们所使用的主机只有一个硬盘和一个光驱,所以在设置时无外乎两种情况。
第一种,光驱和硬盘分别接在两个IDE口上,硬盘为IDE0,光驱为IDE1 ,所以在设置时我们就可以将PRIMARY SLAVE和SECONDARY SLAVE的TYPE和MODE设置为NONE,而将PRIMARY MASTER和SECONDARY MASTER的TYPE和MODE设置为AUTO。
第二种,光驱和硬盘同接在一根IDE数据线上。这时我们只需将以PRIMARY开头的两个选项的 TYPE和MODE设置为AUTO,而将以SECONDARY开头的两个选项设置为NONE即可。通过这个设置,可以令计算机在开机时更快地寻找到硬盘和光驱,从而令开机速度加快3秒。
同样,这一方法也适用于多光驱和硬盘的机器,条件就是你的主机允许你多硬盘和光驱的设置。
2.进入BIOS FEATURES SETUP,开启和屏蔽几个选项。
1)ANTI-VIRUS PROTECTION:设置为DISABLED。这项功能是开启主板的防病毒功能,可惜现在的病毒通过它根本防不住,真是一个鸡肋,所以我们应该关掉它。
2)QUICK POWER ON SELF TEST:安全测试快速启动功能,设置为ENABLED。打开它,可以令我们设置的快速计算机启动稳定了许多。
3)BOOT SEQUENCE:启动选择,一般就设置为:C,A。因为我们在启动计算机时,多数情况下应该从C盘启动,而这样的设置可以令我们节省1秒钟的启动时间。
4)BOOT UP FLOOPY SEEK:启动时寻找软驱,一般设置为DISABLED。由于我们使用的软驱大多数都是可用的,因此没有必要在每次开机的时候都进行一次检测。设置为DISABLED之后,可以令开机的速度加快2秒。
5)MEMORY PARITY/ECC CHECK:设置为ENABLED。由于我们将要设置开机内存检索为1次功能,所以打开它,可以令我们内存的开机稳定一些。
通过对以上几项的修改,可以令我们在开机时将速度提升许多,但是由于许多的主板在开机的时候对内存的检测为3次,也多多少少影响了主机的开机速度,因此我们有必要再设置一下内存的选项。
3.进入CHIPSET FEATURES SETUP
将DRAM POSTWRITE BFR.DEPTH设置为1 LEVEL,这样开机或者冷启动时主板对内存的检索就由三次改为一次,节省了开机的时间。
清除Windows系统里未知的自启动程序
我们经常会遇到许多不请自来自己启动的程序,还有许多是我们不想让它启动的程序,不要以为管好了“开始→程序→启动”菜单就万事大吉,实际上,在 Windows XP/2K中,让Windows自动启动程序的办法很多,下文告诉你最重要的两个文件夹和八个注册键。看看里面有哪些是你不想要的,请按“del”键。
文件夹
一、当前用户专有的启动文件夹
这是许多应用软件自动启动的常用位置,Windows自动启动放入该文件夹的所有快捷方式。用户启动文件夹一般在:\Documents and Settings\<用户名字>\“开始”菜单\程序\启动,其中“<用户名字>”是当前登录的用户帐户名称。
二、对所有用户有效的启动文件夹
这是寻找自动启动程序的第二个重要位置,不管用户用什么身份登录系统,放入该文件夹的快捷方式总是自动启动——这是它与用户专有的启动文件夹的区别所在。该文件夹一般在:\Documents and Settings\All Users\“开始”菜单\程序\启动。
注册表
三、Load注册键
介绍该注册键的资料不多,实际上它也能够自动启动程序。位置:HKEY_CURRENT_USER\Software\Microsoft\WindowsNT\CurrentVersion\Windows\load。
四、Userinit注册键
位置:HKEY_LOCAL_MACHINE\SOFTWARE\Microsoft\WindowsNT\CurrentVersion\ Winlogon\Userinit。这里也能够使系统启动时自动初始化程序。通常该注册键下面有一个userinit.exe。这个键允许指定用逗号分隔的多个程序,例如“userinit.exe,OSA.exe”(不含引号)。
五、Explorer\Run注册键
和load、Userinit不同,Explorer\Run键在HKEY_CURRENT_USER和HKEY_LOCAL_MACHINE下都有,具体位置是:HKEY_CURRENT_USER\Software\Microsoft\Windows\CurrentVersion\ Policies\Explorer\Run,和HKEY_LOCAL_MACHINE\SOFTWARE\Microsoft\Windows\ CurrentVersion\Policies\Explorer\Run。
六、RunServicesOnce注册键
RunServicesOnce注册键用来启动服务程序,启动时间在用户登录之前,而且先于其他通过注册键启动的程序。RunServicesOnce 注册键的位置是:HKEY_CURRENT_USER\Software\Microsoft\Windows\CurrentVersion\ RunServicesOnce,和HKEY_LOCAL_MACHINE\SOFTWARE\Microsoft\Windows\ CurrentVersion\RunServicesOnce。
七、RunServices注册键
RunServices注册键指定的程序紧接RunServicesOnce指定的程序之后运行,但两者都在用户登录之前。RunServices的位置是:HKEY_CURRENT_USER\Software\Microsoft\Windows\CurrentVersion\ RunServices,和HKEY_LOCAL_MACHINE\SOFTWARE\Microsoft\Windows\ CurrentVersion\RunServices。
八、RunOnce\Setup注册键
RunOnce\Setup指定了用户登录之后运行的程序,它的位置是:HKEY_CURRENT_USER\Software\Microsoft\ Windows\CurrentVersion\RunOnce\Setup,和HKEY_LOCAL_MACHINE\SOFTWARE\ Microsoft\Windows\CurrentVersion\RunOnce\Setup。
九、RunOnce注册键
安装程序通常用RunOnce键自动运行程序,它的位置在HKEY_LOCAL_MACHINE\SOFTWARE\Microsoft\ Windows\CurrentVersion\RunOnce和HKEY_CURRENT_USER\Software\Microsoft\ Windows\CurrentVersion\RunOnce。HKEY_LOCAL_MACHINE下面的RunOnce键会在用户登录之后立即运行程序,运行时机在其他Run键指定的程序之前。HKEY_CURRENT_USER下面的RunOnce键在操作系统处理其他Run键以及“启动”文件夹的内容之后运行。如果是XP,你还需要检查一下HKEY_LOCAL_MACHINE\SOFTWARE\Microsoft\Windows\ CurrentVersion\RunOnceEx。
十、Run注册键
Run是自动运行程序最常用的注册键,位置在:HKEY_CURRENT_USER\Software\Microsoft\Windows\ CurrentVersion\Run,和HKEY_LOCAL_MACHINE\SOFTWARE\Microsoft\Windows\ CurrentVersion\Run。HKEY_CURRENT_USER下面的Run键紧接HKEY_LOCAL_MACHINE下面的Run键运行,但两者都在处理“启动”文件夹之前。
汇总如下:
\Documents and Settings\<用户名字>\“开始”菜单\程序\启动
\Documents and Settings\All Users\“开始”菜单\程序\启动
HKEY_CURRENT_USER\Software\Microsoft\WindowsNT\CurrentVersion\Windows\load
HKEY_CURRENT_USER\Software\Microsoft\Windows\CurrentVersion\Policies\Explorer\Run
HKEY_CURRENT_USER\Software\Microsoft\Windows\CurrentVersion\RunServicesOnce
HKEY_CURRENT_USER\Software\Microsoft\Windows\CurrentVersion\RunServices
HKEY_CURRENT_USER\Software\Microsoft\Windows\CurrentVersion\RunOnce\Setup
HKEY_CURRENT_USER\Software\Microsoft\Windows\CurrentVersion\RunOnce
HKEY_CURRENT_USER\Software\Microsoft\Windows\CurrentVersion\Run
HKEY_LOCAL_MACHINE\SOFTWARE\Microsoft\WindowsNT\CurrentVersion\Winlogon\Userinit
HKEY_LOCAL_MACHINE\SOFTWARE\Microsoft\Windows\CurrentVersion\Policies\Explorer\Run
HKEY_LOCAL_MACHINE\SOFTWARE\Microsoft\Windows\CurrentVersion\RunServicesOnce
HKEY_LOCAL_MACHINE\SOFTWARE\Microsoft\Windows\CurrentVersion\RunServices
HKEY_LOCAL_MACHINE\SOFTWARE\Microsoft\Windows\CurrentVersion\RunOnce\Setup
HKEY_LOCAL_MACHINE\SOFTWARE\Microsoft\Windows\CurrentVersion\RunOnce
HKEY_LOCAL_MACHINE\SOFTWARE\Microsoft\Windows\CurrentVersion\RunOnceEx
HKEY_LOCAL_MACHINE\SOFTWARE\Microsoft\Windows\CurrentVersion\Run
我的C盘越变越小.怎么办?
1.我关闭了多余的系统服务\系统还原等.
2.我没有将软件下载到C盘.
3.我的有关IE的所有文件夹\文件都不在C盘.
4.我每天进行系统垃圾清理,用的是优化大师.
5.我的系统用Rising最新版\360安全卫士全最新版\WindowsDefender最新版面检查过,无恶意软件\间谍软件\广告软件\病毒程序等.
6.如果想提醒我重装系统,那您还是免开尊口吧!
我的C盘越变越小.怎么办?
romanyu 2007-07-26 17:43
你可搜索一些WinXP减肥的文章,里面说到的一些手段你可试试:
(先在资源管理器中设置,显示所有文件,并去掉隐藏系统文件前的勾号)
1、页交换文件。将页交换文件改换到其它盘。页交换文件缺省放C盘,并由系统自动调整大小,是否系统调大了该文件?
2、关闭系统睡眠支持。你一般不用让机器睡眠吧,那就关了它。有了它,会按你内存大小在C盘根目录下设一文件。如果你最近升级过内存且未关闭睡眠,则该文件会突然增大,占用额外空间
3、在C:\Windows下,最前面的文件名象 $*$ 的隐藏的文件夹都可删掉。这是系统更新补丁时留下的,也会逐步增长,Win2003下此类目录已达将近1G大小,WinXP估计会更大一些。
上面几点先试试看吧,把结果说一下
靖节居士 2007-07-27 08:32
第一点我已经做过了.
第二点我不知道怎么弄.
第三点我不敢弄.
不过还是要谢谢你
romanyu 2007-07-27 08:55
第2点弄法:鼠标右击桌面空白处》点属性》点“屏幕保护程序”标签》点“电源”按钮》点“休眠”标签》去掉“启用休眠”前面的勾》一路确定退出即可
第3点确实没问题的。如果你担心出问题的话,可以把那些文件移到其它地方,或放入回收站,试用几天。
靖节居士 2007-07-31 14:14
好了,可用空间变成了6G,够用了.
谢谢!
星期四, 五月 17, 2007
自己动手写操作系统
自由软件社区是一个充满自由和梦想的地方,在10余年的时间里它创造了一个又一个奇迹。然而,这些奇迹的创造者不只是Stallman,也不只是Linus Torvalds,而是活跃在世界各地的不计其数的开发人员。
在使用各种功能强大的自由软件时,我总会对其开发者充满崇敬之情,期盼有朝一日自己也能成为他们中的一员。很多对自由社区充满向往之情的人,虽然也想努力融身于其中,但又不知该怎么做。那么,就请与我们一起从编写一个简单的操作系统开始吧!
我们要做的事情
有人可能担心自己既没有学过计算机原理,也没有学过操作系统原理,更不懂汇编语言,对C语言也一知半解,能写操作系统吗?答案是没问题。我将带大家一步一步完成自己的操作系统。当然如果学一学上述内容再好不过。
首先要明确处理器(也就是CPU)控制着计算机。对PC而言,启动的时候,CPU都处在实模式状态,相当于只是一个Intel 8086处理器。也就是说,即使你现在拥有一个奔腾处理器,它的功能也只能是8086级别。从这一点上来讲,可以使用一些软件把处理器转换到著名的保护模式。只有这样,我们才可以充分利用处理器的强大功能。
编写操作系统开始是对BIOS控制,取出存储在ROM里的程序。BIOS是用来执行POST(Power On Self Test,自检)的。自检是检查计算机的完整性(比如外设是否工作正常、键盘是否连接等)。这一切完成以后,你就会听到PC喇叭发出一声清脆的响声。如果一切正常,BIOS就会选择一个启动设备,并且读取该设备的第一扇区(即启动扇区),然后控制过程就会转移到指定位置。启动设备可能是一个软盘、光盘、硬盘,或者其它所选择的设备。在此我们把软盘作为启动设备。如果我们已经在软盘的启动扇区里写了一些代码,这时它就被执行。因此,我们的目的很明确,就是往软盘的启动扇区写一些程序。
首先使用8086汇编来写一个小程序,然后将其拷贝至软盘的启动扇区。为了实现拷贝,要写一个C程序。最后,使用软盘启动计算机。
需要的工具
● as86:这是一个汇编程序,它负责把写的代码转换成目标文件。
● ld86:这是一个连接器,as86产生的目标代码由它来转换成真正的机器语言。机器语言是8086能够解读的形式。
● GCC:著名的C编程器。因为我们需要写一个C程序将自己的OS转移到软盘中。
● 一张空软盘:它用于存储编写的操作系统,也是启动设备。
● 一台装有Linux的计算机:这台机器可以很旧,386、486都可以。
在大部分标准Linux发行版中都会带有as86和ld86。在我使用的Red Hat 7.3中就包含有这两个工具,并且在默认的情况下,它已经安装在机器里。如果使用的Linux没有这两个工具,可以从网上下载(http: //www.cix.co.uk/~mayday/),这两个工具都包含在一个名为bin86的软件包中。此外,有关的文档也可以在网上获得 (www.linux.org/docs/ldp/howto/Assembly-HOWTO/as86.html)。
开始工作
使用一个你喜欢的编辑器输入以下内容:
entry start
start:
mov ax,#0xb800
mov es,ax
seg es
mov [0],#0x41
seg es
mov [1],#0x1f
loop1: jmp loop1
这是as86可以读懂的一段汇编程序。第一个句子指明了程序的入口点,声明整个过程从start处开始。第二行指明了start的位置,说明整个程序要从start处开始执行。0xb800是显存的开始地址。#表明其后是一个立即数。执行语句:
mov ax,#oxb800
ax 寄存器的值就变为0xb800,这就是显存的地址。下面再将这个值移至es寄存器,es是附加段寄存器。请记住8086有一个分段的体系结构。它的各段寄存器为代码段、数据段、堆栈段和附加段,对应的寄存器名称分别为cs、ds、ss和es。事实上,我们把显存地址送入了附加段,因此,任何送入附加段的东西都会被送到显存中。
要在屏幕上显示字符,就需要向显存中写两个字节。前一个是所要显示字符的ASCⅡ值,第二个字节表示该字符的属性。属性包括字符的前景色、背景色及是否闪烁等等。seg es指明下一个将要执行的指令是指向es段的。所以,我们把值0x41(在ASCⅡ中表示的字符是A)送到显存的第一个字节中。接下来要把字符的属性送到下一个字节当中。在此输入的是0x1f,该属性指的是在蓝色背景下显示白色的字符。因此,如果执行这个程序,就可以在屏幕上得到显示在蓝底上的一个白色的 A。接着是一个循环。因为在执行完显示字符的任务后,要么让程序结束,要么使用一个循环使其永远运行下去。把该文件命名为boot.s,然后存盘。
此处显存的概念说得不是很清楚,有必要进一步解释一下。假设屏幕由80列×25行组成,那么第一行就需要160字节,其中一个字节用于表示字符,另外一个字节用于表示字符的属性。如果要在第三行显示某一字符的话,就要跳过显存的第0和1字节(它们是用于显示第1列的),第2和3字节(它们是用于显示第2列的),然后把需要显示字符的ASCⅡ码值入第4字节,把字符的属性写入第5字节。
把程序写至启动扇区
下面写一个C程序,把我的操作系统写入软盘第一扇区。程序内容如下:
#i nclude /* unistd.h 需要这个文件 */
#i nclude /* 包含有read和write函数 */
#i nclude
int main()
{
char boot_buf[512];
int floppy_desc, file_desc;
file_desc = open("./boot", O_RDONLY);
read(file_desc, boot_buf, 510);
close(file_desc);
boot_buf[510] = 0x55;
boot_buf[511] = 0xaa;
floppy_desc = open("/dev/fd0", O_RDWR);
lseek(floppy_desc, 0, SEEK_CUR);
write(floppy_desc, boot_buf, 512);
close(floppy_desc);
}
首先,以只读模式打开boot文件,然后在打开文件时把文件描述符复制到file_desc变量中。从文件中读取510个字符,或者读取直到文件结束。在本例中由于文件很小,所以是读取至文件结束。然后关闭文件。
最后4行代码打开软盘驱动设备(一般来说是/dev/fd0)。使用lseek找到文件开始处,然后从缓冲中向软盘写512个字节。
在read、write、open和lseek的帮助页中,可以看到与函数所有有关的参数及其使用方法。程序中有两行比较难懂:
boot_buf[510] = 0x55;
boot_buf[511] = 0xaa;
该信息是用于BIOS的,如果它识别出该设备是一个可启动的设备,那么在第510和511的位置,该值就应该是0x55和0xaa。程序会把文件boot读至名为boot_buf的缓冲中。它要求改变第510和第511字节,然后把boot_buf写至软盘之上。如果执行代码,软盘上的前512字节就包含了启动代码。最后,把文件存为write.c。
编译运行
使用下面的命令把文件变为可执行文件:
as86 boot.s -o boot.o
ld86 -d boot.o -o boot
cc write.c -o write
首先将boot.s文件编译成目标文件boot.o,然后将该文件连接成最终的boot文件。最后C程序编译成可执行的write文件。
插入一个空白软盘,运行以下程序:
./write
重新启动电脑,进行BIOS的界面设置,并且把软盘设为第一个启动的设备。然后插入软盘,电脑从软盘上启动。
启动完成后,在屏幕上可以看到一个字母A(蓝底白字),启动速度很快,几乎是在瞬间完成。这就意味着系统已经从我们制作的软盘上启动了,并且执行了刚才写入启动扇区的程序。现在,它正处在一个无限循环的状态。所以,如果想进入Linux,必需拿掉软盘,并且重启机器。
至此,这个操作系统就算完成了,虽然它没有实现什么功能,但是它已经可以启动机器了。
下一期我将在这个启动扇区程序里加入一些代码,使它可以做一些比较复杂的事情(比如使用BIOS中断、保护模式切换等等)。
自己动手写操作系统(二)
作者:伊梅
上一期,我讲述了如何在软盘的启动扇区写一些代码,然后再从软盘启动的过程。制作好一个启动扇区,在切换到保护模式之前,我们还应该知道如何使用BIOS中断。BIOS中断是一些由BIOS提供的、为了使操作系统的创建更容易的低级程序。在本文中,我们将学习处理BIOS的中断。
为什么要用BIOS
BIOS会把启动扇区拷贝至RAM中,并且执行这些代码。除此之外,BIOS还要做很多其它的事情。当一个操作系统刚开始启动时,系统中并没有显卡驱动、软盘驱动等任何驱动程序。因此,启动扇区中不可能包含任何一个驱动程序,我们要采取其它的途径。这个时候,BIOS就可以帮助我们了。BIOS中包含有各种可以使用的程序,包括检测安装的设备、控制打印机、计算内存大小等用于各种目的的程序。这些程序就是所说的BIOS中断。
如何调用BIOS中断
在一般的程序设计语言中,函数的调用是一件非常容易的事情。比如在C语言中,如果有一个名为display的程序,它带有两个参数,其中参数noofchar表示显示的字符数,参数attr表示显示字符的属性。那么要调用它,只需给出程序的名称即可。对于中断的调用,我们使用的是汇编语言中的int指令。
比如,在C语言中要显示一些东西时,使用的指令如下所示:
display(nofchar,attr);
而使用BIOS时,要实现相同功能使用的指令如下:
int 0x10
如何传递参数
在调用BIOS中断之前,我们需要先往寄存器中送一些特定的值。假设要使用BIOS的中断13h,该中断的功能是把数据从软盘传送至内存之中。在调用该中断之前,要先指定拷贝数据的段地址,指定驱动器号、磁道号、扇区号,以及要传送的扇区数等等。然后,就要往相应的寄存器送入相应的值。在进行下面的步骤前,读者有必要对这一点有比较明确地认识。
此外,一个比较重要的事实是同一个中断往往可以实现各种不同的功能。中断所实现的确切功能取决于所选择的功能号,功能号一般都存在ah寄存器之中。比如中断13h可以用于读磁盘、写磁盘等功能,如果把3送入ah寄存器中,那么中断选择的功能就是写磁盘;如果把2送入ah寄存器中,选择的功能则是读磁盘等。
我们要做的事情
这次我们的源代码由两个汇编语言程序和一个C程序组成。第一个汇编文件是引导扇区的代码。在引导扇区中,我们写的代码是要把软盘中第二扇区拷贝至内存段的0x500处(地址是0x5000,即偏移地址为0)。这时我们需要使用BIOS的中断13h。这时启动扇区的代码就会把控制权转移至0x500处。在第二个汇编文件中,代码会使用BIOS中断 10h在屏幕上显示一个信息。C程序实现的功能则是把可执行的文件1拷贝至启动扇区,把可执行的文件2拷贝至软盘的第二扇区。
启动扇区代码
使用中断13h,启动扇区把软盘第二扇区里的内容加载至内存的0x5000处(段地址为0x500)。下面的代码是用于实现这一目的的代码,将其保存至文件sbect.s中。
LOC1=0x500
entry start
start:
mov ax,#LOC1
mov es,ax
mov bx,#0
mov dl,#0
mov dh,#0
mov ch,#0
mov cl,#2
mov al,#1
mov ah,#2
int 0x13
jmpi 0,#LOC1
上面代码第一行类似于一个宏。接下去的两行则是把值0x500加载至es寄存器中,这是软盘上第二扇区代码将拷贝到的地方(第一扇区是启动扇区)。这时,把段内的偏移设为0。
接下来把驱动器号送入dl寄存器中,其中磁头号送入dl寄存器中,磁道号送入ch寄存器中,扇区号送入cl寄存器中,扇区数送入al寄存器之中。我们想要实现的功能是把扇区2、磁道号为0、驱动器号为0的内容送至段地址0x500处。所有这些参数都和1.44MB的软盘相对应。
把2送入ah寄存器中,是选择了由中断13h提供的相应功能,即实现从软驱转移数据的功能。
最后调用中断13h,并且转至偏移为0的段地址0x500处。
第二个扇区的代码
第二个扇区中的代码如下所示(把这些代码保存至文件sbect2.s之中):
entry start
start:
mov ah,#0x03
xor bh,bh
int 0x10
mov cx,#26
mov bx,#0x0007
mov bp,#mymsg
mov ax,#0x1301
int 0x10
loop1: jmp loop1
mymsg:
.byte 13,10
.ascii “Operating System is Loading......”
上面代码将被加载至段地址为0x500处,并且被执行。在这段代码中,使用了中断10h来获取目前的光标位置,然后显示信息。
从第3行到第5行用于得到目前光标的位置,在此中断10h选用的是功能3。然后,清除了bh寄存器的内容,并把字符串送至ch寄存器中。在bx中,我们送入了页码及显示的属性。此处,我们想要在黑背景上显示白色的字符。然后,把要显示字符的地址送到bp之中,信息由两个字节组成,其值分别为13的10,它们分别对应回车和LF(换行)的ASCⅡ值。接下来是一个由29个字符组成的串;在下面实现的功能是输出字符串然后移动光标;最后是调用中断,然后进入循环。
C程序代码
C程序的源代码如下所示,将其存储为write.c文件。
#i nclude /* unistd.h needs this */
#i nclude /* contains read/write */
#i nclude
int main()
{
char boot_buf[512];
int floppy_desc, file_desc;
file_desc = open(“./bsect”, O_RDONLY);
read(file_desc, boot_buf, 510);
close(file_desc);
boot_buf[510] = 0x55;
boot_buf[511] = 0xaa;
floppy_desc = open(“/dev/fd0”, O_RDWR);
lseek(floppy_desc, 0, SEEK_SET);
write(floppy_desc, boot_buf, 512);
file_desc = open(“./sect2”, O_RDONLY);
read(file_desc, boot_buf, 512);
close(file_desc);
lseek(floppy_desc, 512, SEEK_SET);
write(floppy_desc, boot_buf, 512);
close(floppy_desc);
}
在上一期中,我曾经介绍过如何操作能启动的软盘。现在这一个过程稍微有点不同,首先把由bsect.s编译出来的可执行文件bsect拷贝至软盘的启动扇区。然后再把由sect2.s产生的可执行文件sect2拷贝至软盘的第二个扇区。
把上述文件置于同一目录之下,然后分别对其进行编译,方法如下所示:
as86 bsect.s -o bsect.o
ld86 -d bsect.o -o bsect
对sect2.s文件重复以上的操作,得出可执行文件sect2。编译write.c,插入软盘后执行write文件,命令如下所示:
cc write.c -o write
./write
下一步我们要做的事情
从软盘启动以后,可以看到显示出来的字符串。这是使用了BIOS中断来完成的。下一期要做的事情是在这个操作系统中实现实模式向保护模式的转换。
自己动手写操作系统(三)
作者:伊梅
在上两期中(自己动手写操作系统1,2),我向大家讲述了如何使用Linux 提供的开发工具在软盘的启动扇区写一些代码,以及如何调用BIOS的问题。现在,这个操作系统已经越来越接近当年Linus Torvalds的那个具有“历史意义”的Linux内核了。因此,要马上把这个系统切换到保护模式之下。
什么是保护模式
自从1969年推出第一个微处理器以来,Intel处理器就在不断地更新换代,从8086、8088、80286,到80386、80486、奔腾、奔腾 Ⅱ、奔腾4等,其体系结构也在不断变化。80386以后,提供了一些新的功能,弥补了8086的一些缺陷。这其中包括内存保护、多任务及使用640KB以上的内存等,并仍然保持和8086家族的兼容性。也就是说80386仍然具备了8086和80286的所有功能,但是在功能上有了很大的增强。早期的处理器是工作在实模式之下的,80286以后引入了保护模式,而在80386以后保护模式又进行了很大的改进。在80386中,保护模式为程序员提供了更好的保护,提供了更多的内存。事实上,保护模式的目的不是为了保护程序,而是要保护程序以外的所有程序(包括操作系统)。
简言之,保护模式是处理器的一种最自然的模式。在这种模式下,处理器的所有指令及体系结构的所有特色都是可用的,并且能够达到最高的性能。
保护模式和实模式
从表面上看,保护模式和实模式并没有太大的区别,二者都使用了内存段、中断和设备驱动来处理硬件,但二者有很多不同之处。我们知道,在实模式中内存被划分成段,每个段的大小为64KB,而这样的段地址可以用16位来表示。内存段的处理是通过和段寄存器相关联的内部机制来处理的,这些段寄存器(CS、DS、 SS和ES)的内容形成了物理地址的一部分。具体来说,最终的物理地址是由16位的段地址和16位的段内偏移地址组成的。用公式表示为:
物理地址=左移4位的段地址+偏移地址。
在保护模式下,段是通过一系列被称之为“描述符表”的表所定义的。段寄存器存储的是指向这些表的指针。用于定义内存段的表有两种:全局描述符表(GDT)和局部描述符表(LDT)。GDT是一个段描述符数组,其中包含所有应用程序都可以使用的基本描述符。在实模式中,段长是固定的(为64KB),而在保护模式中,段长是可变的,其最大可达4GB。LDT也是段描述符的一个数组。与GDT不同,LDT是一个段,其中存放的是局部的、不需要全局共享的段描述符。每一个操作系统都必须定义一个GDT,而每一个正在运行的任务都会有一个相应的LDT。每一个描述符的长度是8个字节,格式如图3所示。当段寄存器被加载的时候,段基地址就会从相应的表入口获得。描述符的内容会被存储在一个程序员不可见的影像寄存器(shadow register)之中,以便下一次同一个段可以使用该信息而不用每次都到表中提取。物理地址由16位或者32位的偏移加上影像寄存器中的基址组成。实模式和保护模式的不同可以从图1和图2中很清楚地看出来。
图1 实模式的寻址
图2 保护模式下的寻址
图3 段描述俯的格式
此外,还有一个中断描述符表(IDT)。这些中断描述符会告诉处理器到那里可以找到中断处理程序。和实模式一样,每一个中断都有一个入口,但是这些入口的格式却完全不同。因为在切换到保护模式的过程中没有使用到IDT,所以在此就不多做介绍了。
进入保护模式
80386 有4个32位控制寄存器,名字分别为CR0、CR1、CR2和CR3。CR1是保留在未来处理器中使用的,在80386中没有定义。CR0包含系统的控制标志,用于控制处理器的操作模式和状态。CR2和CR3是用于控制分页机制的。在此,我们关注的是CR0寄存器的PE位控制,它负责实模式和保护模式之间的切换。当PE=1时,说明处理器运行于保护模式之下,其采用的段机制和前面所述的相应内容对应。如果PE=0,那么处理器就工作在实模式之下。
切换到保护模式,实际就是把PE位置为1。为了把系统切换到保护模式,还要做一些其它的事情。程序必须要对系统的段寄存器和控制寄存器进行初始化。把PE位置1后,还要执行跳转指令。过程简述如下:
1.创建GDT表;
2.通过置PE位为1进入保护模式;
3.执行跳转以清除在实模式下读取的任何指令。
下面使用代码来实现这个切换过程。
需要的东西
◆ 一张空白软盘
◆ NASM编译器
下面是整个程序的源代码:
org 0x07c00; 起始地址是0000:7c00
jmp short begin_boot ; 跳过其它的数据,跳转到引导程序的开始处
bootmesg db "Our OS boot sector loading ......"
pm_mesg db "Switching to protected mode ...."
dw 512 ; 每一扇区的字节数
db 1 ; 每一簇的扇区数
dw 1 ; 保留的扇区号
db 2
dw 0x00e0
dw 0x0b40
db 0x0f0
dw 9
dw 18
dw 2 ; 读写扇区号
dw 0 ; 隐藏扇区号
print_mesg :
mov ah,0x13 ; 使用中断10h的功能13,在屏幕上写一个字符串
mov al,0x00 ; 决定调用函数后光标所处的位置
mov bx,0x0007 ; 设置显示属性
mov cx,0x20 ; 在此字符串长度为32
mov dx,0x0000 ; 光标的起始行和列
int 0x10 ; 调用BIOS的中断10h
ret ; 返回调用程序
get_key :
mov ah,0x00
int 0x16 ; Get_key使用中断16h的功能0,读取下一个字符
ret
clrscr :
mov ax,0x0600 ; 使用中断10h的功能6,实现卷屏,如果al=0则清屏
mov cx,0x0000 ; 清屏
mov dx,0x174f ; 卷屏至23,79
mov bh,0 ; 使用颜色0来填充
int 0x10 ; 调用10h中断
ret
begin_boot :
call clrscr ; 先清屏
mov bp,bootmesg ; 提供串地址
call print_mesg ; 输出信息
call get_key ; 等待用户按下任一键
bits 16
call clrscr ; 清屏
mov ax,0xb800 ; 使gs指向显示内存
mov gs,ax ; 在实模式下显示一个棕色的A
mov word [gs:0],0x641 ; 显示
call get_key ; 调用Get_key等待用户按下任一键
mov bp,pm_mesg ; 设置串指针
call print_mesg ; 调用print_mesg子程序
call get_key ; 等待按键
call clrscr ; 清屏
cli ; 关中断
lgdt[gdtr] ; 加载GDT
mov eax,cr0
or al,0x01 ; 设置保护模式位
mov cr0,eax ; 将更改后的字送至控制寄存器中
jmp codesel:go_pm
bits 32
go_pm :
mov ax,datasel
mov ds,ax ; 初始化ds和es,使其指向数据段
mov es,ax
mov ax,videosel ; 初始化gs,使其指向显示内存
mov gs,ax
mov word [gs:0],0x741 ; 在保护模式下显示一个白色的字符A
spin : jmp spin ; 循环
bits 16
gdtr :
dw gdt_end-gdt-1 ; gdt的长度
dd gdt ; gdt的物理地址
gdt
nullsel equ $-gdt ; $指向当前位置,所以nullsel = 0h
gdt0 ; 空描述符
dd 0
dd 0 ; 所有的段描述符都是64位的
codesel equ $-
code_gdt
dw 0x0ffff ; 段描述符的界限是4Gb
dw 0x0000
db 0x00
db 0x09a
db 0x0cf
db 0x00
datasel equ $-gdt
data_gdt
dw 0x0ffff
dw 0x0000
db 0x00
db 0x092
db 0x0cf
db 0x00
videosel equ $-gdt
dw 3999
dw 0x8000 ; 基址是0xb8000
db 0x0b
db 0x92
db 0x00
db 0x00
gdt_end
times 510-($-$$) db 0
dw 0x0aa55
把上面的代码存在一个名为abc.asm的文件之中,使用命令nasm abc.asm,将得出一个名为abc的文件。然后插入软盘,输入命令:dd if=abc of=/dev/fd0。该命令将把文件abc写入到软盘的第一扇区之中。然后重新启动系统,就会看到如下的信息:
*Our os booting................
* A (棕色)
* Switching to protected mode....
* A (白色)
对代码的解释
上面给出了所有的代码,下面我对上述代码做一些解释。
◆ 使用的函数
下面是代码中一些函数的说明:
print_mesg 该子程序使用了BIOS中断10h的功能13h,即向屏幕写一字符串。属性控制是通过向一些寄存器中送入不同的值来实现的。中断10h是用于各种字符串操作,我们把子功能号13h送到ah中,用于指明要打印一个字符串。al寄存器中的0说明了光标返回的起始位置,0表示调用函数后光标返回到下一行的行首。如果al为1则表示光标位于最后一个字符处。
显存被分成了几页,在同一时刻只能显示其中的一页。bh指明的是页号;bl则指明要显示字符的颜色;cx指明要显示字符串的长度;dx指明光标的位置(即起始的行和列)。所有相关寄存器初始化完成以后,就可以调用BIOS中断10h了。
get_key 使用中断16h的子功能00h,从屏幕得到下一个字符。
clrscr 该函数使用了中断10h的另外一个子功能06h,用于输出开始前清屏。初始化时给al中送入0。寄存器cx和dx指明要清屏的屏幕范围,在本例中是整个屏幕。寄存器bh指明屏幕填充的颜色,在本例中是黑色。
◆ 其它内容
程序一开始是一条短跳转指令,跳到begin_boot处。在实模式下,在此打印一个棕色的“A”,并且设置一个GDT。切换到保护模式,并且打印一个白色的“A”。这两种模式使用的都是自己的寻址方法。
在实模式下,使用段寄存器gs指示显存位置,我们使用的是CGA显卡(默认基址是0xb8000)。在代码中是不是漏了一个0呢?没有,因为实模式下会提供一个附加的0。这种方式也被80386继承下来了。A的ASCⅡ是0x41,0x06指明了需要一个棕色的字符。该显示会一直持续直至按下任意键。下面要在屏幕上显示一句话,告诉使用者下面马上要进入保护模式了。
启动到保护模式,在进行切换时不希望此时有中断的影响,故要关闭所有的中断(使用cli来实现)。然后对GDT初始化。在整个切换过程中,对4个描述符进行了初始化。这些描述符对代码段(code_gdt)、数据和堆栈段 (data_gdt),以及为了访问显存而对显示段进行初始化。此外,还会对一个空描述符进行初始化。
GDT的基址要加载至GDTR 系统寄存器之中。gdtr段的第一个字加载的是GDT的大小,在下一个双字中则加载的是基址。然后,lgdt指令把把gdt段加载至GDTR寄存器中。现在已经做好了切换到保护模式前的所有准备。最后一件事情就是把CR0寄存器的PE位置1。不过,即使这样还没有处于保护模式状态之下。
设置了PE位以后,还需要通过执行JMP指令来清除处理器指令预取队列。在80386中,使用指令前总是先将其从内存中取出,并且进行解码和寻址。然而,当进入保护模式以后,预取指令信息(它还处于实地址模式)就无效了。使用JMP指令的目的就是强迫处理器放弃无效的信息。
现在,已经在保护模式下了。那么,如何检测是在保护模式状态之下呢?让我们来看一看屏幕上这个白色的字母A。在这里,使用了数据段选择符(datase1)对数据段和附加段进行了初始化,使用显示段选择符(videose1)对gs进行了初始化。告示的字符“A”其ASCⅡ值和属性位于[gs:0000]处,也就是 b8000:0000处。循环语句使得该字符一直在屏幕上显示,直至重新启动系统。
下一步要做的事
现在,这个操作系统已经工作在保护模式下了,但是实际上它并不实现什么具体的功能。你可以在这个基础上为它增加各种操作系统所具有的功能。我们自己动手写操作系统到此也就告一段落。'
gdt ; 这是8h也就是gdt的第二个描述符
A3、A4、A5、A6和B4、B5、B6 复印纸有多大
附:
纸张幅面规格
纸张的规格是指纸张制成后,经过修整切边,裁成一定的尺寸。过去是以多少"开"(例如8开或16开等)来表示纸张的大小,现在我采用国际标准,规定以A0、A1、A2、B1、B2......等标记来表示纸张的幅面规格。标准规定纸张的幅宽(以X表示)和长度(以Y表示)的比例关系为X:Y=1:
。
按照纸张幅面的基本面积,把幅面规格分为A系列、B系列和C系列,幅面规格为A0的幅面尺寸为841mm×1189mm,幅面面积为1平方米;B0的幅面尺寸为1000mm×1414mm,幅面面积为2.5平方米;C0的幅面尺寸为917mm×1279mm,幅面面积为2.25平方米;复印纸的幅面规格只采用A系列和B系列。若将A0纸张沿长度方式对开成两等分,便成为A1规格,将A纸张沿长度方向对开,便成为A2规格,如此对开至A8规格;B8纸张亦按此法对开至B8规格。A0~A8和B0~B8的幅面尺寸见下表所列。其中A3、A4、A5、A6和B4、B5、B6
7种幅面规格为复印纸常用的规格。
若纸张规格标记字母的前面加一个字母R(或S)时,是表示纸张没有切毛边,经过切边修整后,将减少到标准尺寸,例如RA4(或SA4)表示不切边纸张的尺寸为240mm×330mm,经过切边修整后其尺寸为210mm×297mm。
若进行倍率放大或倍率缩小复印时,所使用、的复印纸的幅面规格有着相应的关系,如下图所列,供作变倍复印时选用复印纸张幅面规格的参考;例如,若将A3幅面的原稿倍率放大1:1.22时,复印纸应采用B3幅面规格;若倍率缩小1:0.8时,复印纸应采用B4规格,若倍率缩小1:0.7时,复印纸应采用A4规格。表中的A5、B5、B6三种画双框的规格表示极少使用。
未完,全文(附图):http://www.cgan.net/edition/paper/05040201.htm
或 http://haroo.blogchinese.com/915/70857/index.shtml
Linux爱好者入门教程
from:http://www.matrix.org.cn/thread.shtml?topicId=27575&forumId=43
Linux爱好者入门教程(随时更新)!!
最近在学习linux在网上发现一篇好文,转给大家,希望对大家有所帮助!以后再有的话会陆续更新,希望大家补充和探讨!!
我们首先应该知道电脑的基本情况。电脑,就是一堆金属,半导体和塑料制品的总合,如果通上电源,就可以启动,但是你什么都不能做,因为电脑只是一堆硬件,如果你不是拿来卖废铁,它即笨重又刺眼(如果你的电脑是一堆白色外壳的话)。可是为什么电脑那么的吸引我们?因为有了操作系统和应用软件。
操作系统是一种特殊的软件,用来让计算机硬件和软件协同工作,并且处理我们敲打键盘和移动鼠标这些动作。常见的操作系统有Windows,它有很多版本;MAC
OS,苹果电脑上就用它;UNIX,很多大型机都使用稳定的UNIX;Linux,就是我们今天的主角,一种功能强大,运行稳定,性能优异的公开源代码的操作系统。
应用软件,则实实在在的为我们提供帮助,我们用网络软件IE上网,用聊天软件QQ聊天,用下载软件FlashGet下载我们需要的资源。正是因为有了各种各样的软件,我们的电脑才变的丰富多彩。
但是请注意,我们刚才说的这些软件全部只能在Windows操作系统下工作。可是Windows操作系统价格不扉,尤其是对于我们正在高举邓小平建设有中国特色社会主义伟大旗帜,紧密团结在以江泽民总书记为核心的党中央周围,解放思想,实事求是,以江泽民总书记三个代表重要思想为指导,建设新中国的大学生来说,上千元的价格让我们望而却步。于是出现了盗版。刚刚颁布的新的版权法规定,不仅销售盗版电脑软件违法,购买使用盗版软件同样是一种违法行为。我们怎么能置国家法律于不顾,挺而走险去购买盗版软件呢?
但是,没有Windows的世界同样精彩。如果说电脑是一块陆地,Windows就是上空的乌云,只有剥开乌云我们才能见到美丽的太阳。我们剥开这块乌云的工具就是Linux。
那么到底什么是Linux呢?
在很久很久以前,70年代吧,那时候Windows还没有出现,UNIX是应用最广泛的操作系统。但是UNIX同样有着高昂的价格。于是有一个牛人(我记不得他的名字的具体拼写,只好用牛人代替,毕竟,把别人的名字写错比用牛人这个名字更糟糕吧),这个牛人想要建立一个开放的系统,这个系统很庞大,庞大到非常庞大的地步。包含了操作系统(可以不止一个,事实上现在也不止一个,只是我们只讨论Linux罢了),软件,各种文档,各种媒介的资料以及很多其他的东西。所有这些东西大都使用一个协议,就是我们常常说的GPL或则LGPL(这个协议简单的说就是:公开所有源代码,任何人可以免费获得,也可以添加删除和修改,甚至可以拿去卖钱,只要你保证你修改过以后得到的软件和你销售的软件也使用GPL协议就可以)。牛人给这个庞大的开放系统一个响亮的名字(响亮吗):GNU-GUN
is Not Unix。
Linux就是GNU系统里面发展的最好的一个操作系统。但是Linux只是一个核心,一个高尚的操作系统核心,一个纯粹的操作系统核心。这个纯粹的高尚的操作系统核心最早是由另一个牛人Linus开发出来的,当时这个芬兰人不比咱大多少,说不定比俺还小呢,但是牛啊,真牛啊。Linux核心加上很多优秀的GNU系统中的应用软件,就是我们现在所提起的Linux。
那么什么是Redhat Linux,什么是Mandrake Linux呢?
在很近很近以前,90年代吧,Linux已经渐渐有了舍我齐谁的锋芒。由于Linux属于GNU系统,这个系统采用的GPL协议,保证了代码的公开,于是有N那么多公司蜂拥而至,在Linux内核源代码的基础上进行一些必要的修改加工,再开发一些配套的软件,最后选择一些优秀的软件,把它们合在一起发布,形成自己公司的发布版Linux。美国的Redhat公司发行了Redhat
Linux,法国的Mandrake公司发行Mandrake Linux,德国的SUSE公司发行SUSE
Linux,咱们中国的N多公司也疯似的发布自己所谓的中文Linux,但是到现在为止,国产Linux还难蹬大雅之堂。Linux公司多如牛毛,Linux发行版也多如牛虱,在这里我们不能不提到Debian
GNU/Linux。
Debian GNU/Linux是一套非常特殊的Linux发行版,它不同于其他Linux发行版都是由商业公司开发并发行,Debian
GNU/Linux是由另一个牛人发起的,这个牛人的名字以Ian开头,那位牛太太的名字开头三个字母是Deb,于是在爱情的力量下,他发起了Debian
GNU/Linux组织,致力于开发一套非商业性的Linux发行版。爱情真伟大,他做到了。现在全世界有800多个工程师在致力于为Debian
GNU/Linux奉献自己的业余时间。而且这个数字在不断的增长。Debian
GNU/Linux是Linux发行版中比较优秀的一款,我以后会详悉的介绍。以后再提起Debian GNU/Linux,我用Debian代替。
关于内核版本和发行版版本不得不说的故事
既然Linux只是一个内核,Linux发行版是Linux内核以及各种应用软件的集合,那么Linux出现了两种版本号。一种是内核版本,一种是发行版本号。Linux内核版本号的格式是x.y.zz-www,不同的数字代表不同的开发版本,有稳定的,也有测试中的。Linux发行版本号由各个发行公司或者组织制定,Redhat
Linux有6.0, 6.2, 7.0, 7.2,
7.3等等,通常,内核版本序号是偶数表示是稳定的版本,奇数序号是不稳定的测试版本。其实Windows也是一样,只不过我们不常听说,比如Windows2000的内部版本号是2195,发行版本就是2000。不知道会不会有哪一个Linux发行版本使用2003的版本号,呵呵。
一些约定和一些网址
往后,我们用Linux指Linux发行版,用Kernel指Linux内核。用Debian指Debian
GNU/Linux,用Redhat指Redhat Linux。
下面是一些常用的Linux官方网站:
http://www.kernel.org
http://linux.com
http://www.linux.org
http://www.linuxhelp.org
下面的是国内的优秀的Linux论坛:
http://www.linuxforum.net
http://www.linuxfans.org
http://www.linuxaid.com.cn
下面这个搜索引擎Google是我们大力推荐的最好的搜索引擎,我自从用过以后就没有使用过其他的。
http://www.google.com
下面是几个很好的自由软件基地,不过有被中国电信封IP的危险,郁闷啊。
http://freshmeat.net
http://sourceforge.net
http://www.cosoft.org.cn
下一章我们要讲述一些Linux的基本知识,其实也使一些基本的电脑常识。
第一章 Linux基础知识
硬盘
硬盘是可以存储大量信息资源的媒介。我们平时看到的硬盘是方方正正的一块挺沉的铁匣子,但是其实硬盘是圆的,加上一些控制电路以后,为了便于携带而设计成为方形外壳。但是硬盘真是圆的,不骗你,要不怎么叫做盘呢?第二,你需要知道的是硬盘可以进行分区。可以把硬盘分区成为很多个分区,看来分区即是一个名次也是一个动词。什么叫做名次的分区呢?现在的硬盘越来越大,存放的资源越来越多。为了更合理的管理使用硬盘资源,更有效的提高查询速度和访问质量,我们可以把硬盘划分为很多分区,分别存放一些信息。当你需要读取某一个资料的时候,系统会自动使用最近的磁头去读取,加快读取速度。硬盘分区是从硬件的基础上对资源进行合理管理的手段。
分区已经了解了,但是我们不能只有分区啊,我们得用一个方法来控制分区。Windows操作系统使用了盘符这个概念,用单一的字母来表示硬盘上的不同分区,比如,C盘,D盘等等。在Windows2000以前,C盘对应了第一个分区,D盘对应第二个分区,依此类推。到了Winows2000,这个对应关系可以自己调整了。
在Linux里边,我们没有盘符这个概念,我们用目录的形式进行管理。
为了保证文章的完整性,简单说说目录吧,其实大家都很清楚的。如果我们把数以万计的水果扔在一个箩筐里面是不是很难找?但是如果我们把苹果放在叫做苹果的箩筐里面,把梨放在叫做梨的箩筐里面……这样是不是大大简化了我们寻找指定水果的速度?这些水果如果是我们的文件,那么我们用的箩筐就叫目录。新的问题出现了,即使把桃子扔在叫做桃子的箩筐中,我们仍然很难从好几千个桃子里面找出来自四川成都龙泉驿的桃子啊。聪明的你一定想到在桃子的箩筐中再放入很多叫做四川啊,河北啊,广州啊这些名字的箩筐,把不同产地的桃子放进去。对!就这样!我们在一个文件目录下面可以再建立新的文件目录,把文件进行非常细致的管理。到这里你明白了什么叫做目录,还明白了目录是可以嵌套的,这就可以了。目录技术是从软件的基础上对资源进行管理的方法。
回到Linux对于硬盘的管理里面来:在Linux里边,我们没有盘符这个概念,我们用目录的形式进行管理。把每一个分区和某一个目录对应,以后对这个目录的操作就是对这个分区的操作,这样就实现了硬件管理手段和软件目录管理手段的统一。这个把分区和目录对应的过程叫做挂载-mount。这种对应关系可以由用户随时中断和改变。
SWAP交换分区
分区的知识大家已经熟习了,这里需要提一下交换分区。我们如果没有足够的内存,也许就不能运行某些大型的软件,解决的办法是在硬盘上划出一个区域来当作临时的内存,好像内存变大了。Windows操作系统把这个区域叫做虚拟内存,Linux把它叫做交换分区swap。虽然随着硬件价格的下降内存已经不大会限制我们了,但是交换分区这个概念却保留下来,而且有继续保留下去的原因,当然涉及到内核的问题,我们不多讨论,我们要说明的是,安装Linux时候建立交换分区时,如果你的内存只有64M或则128M,那么交换分区最好设置成为它的3倍,如果你的分区足够大,有256M或则512M,那么设置成为相同大小就可以了。但是请注意,最好大小为2的N次幂的数字。
分区格式
今天说了好多的与硬盘有关的问题,现在还要补充一个,就是分区格式。硬盘只是一个用电磁的方式纪录信息的媒介,我们可以通过不同的格式来管理。不同的操作系统选择了不同的格式,同一种操作系统也可能支持多种格式。微软的操作系统选择了fat16格式作为DOS的分区格式,往后windows95和windows98支持fat32格式,windowsNT使用NTFS4格式,windows2000以及XP支持NTFS5,也支持fat32,但是她们都不支持Linux上常见的分区格式。Linux是一个开放的操作系统,它最初使用ext2格式,后来使用ext3格式,但是它同时支持非常多的分区格式,包括很多大型机上UNIX使用的XFS格式,也包括微软的那些fat以及NTFS格式。
在给硬盘分区时就需要指定使用的分区格式。
掌握Linux的目录结构
既然目录是用来方便文件管理的工具,那么Linux下面不同的目录到底保存了哪一类的文件呢?
目录名称 意义
/bin 该目录中存放Linux的常用命令,在有的版本中是一些和根目录下相同的目录。
/boot 该目录下存放的都是系统启动时要用到的程序,当用lilo引导Linux时,会用到这里的一些信息
/dev 该目录包含了Linux系统中使用的所有外部设备,它实际上是访问这些外部设备的端口,你可以访问这些外部设备,与访问一个文件或一个目录没有区别。例如在系统中键入"cd
/dev/cdrom",就可以看到光驱中的文件;键入"cd /dev/mouse"即可看鼠标的相关文件。
/cdrom 该目录在刚安装系统时是空的,你可以将光驱文件系统挂在这个目录下, 例如"mount /dev/cdrom /cdrom"
/etc 该目录存放了系统管理时要用到的各种配置文件和子目录,例如网络配置文件、文件系统、X系统配置文件、设备配置信息、设置用户信息等。
/sbin 该目录用来存放系统管理员的系统管理程序。
/home 如果建立一个名为"xx"的用户,那么在/home目录下就有一个对应的"/home/xx"路径,用来存放该用户的主目录。
/lib 该目录用来存放系统动态连接共享库,几乎所有的应用程序都会用到该目录下的共享库
/lost+found 该目录在大多数情况下都是空的。但当突然停电、或者非正常关机后,有些文件就临时存放在这里。
/mnt 该目录在一般情况下也是空的,你可以临时将别的文件系统挂在该目录下。
/proc 可以在该目录下获取系统信息,这些信息是在内存中由系统自己产生的
/root 如果你是以超级用户的身份登录的,这个就是超级用户的主目录
/tmp 用来存放不同程序执行时产生的临时文件
/usr 用户的很多应用程序和文件都存放在该目录下
Linux支持的硬件
总的来说,Linux对于硬件的支持有三句话概括:越新的硬件越难支持,越小的厂家的产品越难支持,越来越多的硬件被支持!
所以推荐大家使用著名厂家的成熟产品。
下一章我们要介绍Linux的安装。我们选择的Linux发行版是Redhat Linux 7.3,在安装之前请大家一定熟习我们介绍的硬盘分区的知识。
第二章 Linux安装
下面我们介绍Linux的安装。各种Linux发行版本的安装各有不同,但是却大同小异。总的来说,除了国产的Linux以外,其他我们熟习的Linux都支持网络在线安装和硬盘安装。但是我们国内的用户使用宽带的现在并不多,硬盘安装方式又有一些麻烦,所以我们还是介绍光盘安装的方式。
Redhat Linux是国内市场上较为常见的Linux发行版本,甚至Redhat一度成为国人脑海中Linux的代名词。所以我选择Redhat作为第一次安装Linux时候的教材。其实MandrakeLinux安装界面比Redhat好看多了,不果似乎很难买到啊。往后的章节我还会详悉介绍的是Debian
Linux的安装,不过那是后话了。
现在让我们假设你的硬盘是20G的,Windows98系统已经把这20G全部用完,具体如下:
C:前5G D:接下来5G
E:接下来5G F:最后5G
我们计划把Redhat安装在原来的F:盘上,那么现在请备份你的F:盘上的资料。
然后确定你的系统是由光盘引导的,如果不是,在电脑开机的时候按del键,进入主板BIOS设置,修改相关选项让你的电脑从光盘引导。然后把Redhat的第一章安装光盘放入光驱,开机。这时候你应该能够看到一些启动提示。相信大家都有大学英语的基本功,阅读这些东西是不成问题的。现在,你可以直接按回车键,启动图形界面的安装程序;也可以输入text然后回车,这样启动字符界面的安装。一般来说,图形界面占用更多的内存,安装程序会比字符界面下慢一些,但是图形界面更友好,考虑到这是我们第一次安装Linux,我们直接回车,进入图形界面的安装程序。
安装的第一步是要你确认它的版权信息。当然同意啦!Linux和Windows都有这一步,但是你所同意的版权协议却非常不同,具体的我们以后再说,总之你记住,Linux给你自由的世界,也许这个世界现在还有一些荒漠和戈壁;Windows却给你无限美好和宜人的牢笼。
现在请正确的选择你的键盘类型,一般pc104就可以了。好像在RedhatLinux下面还不支持win键。选择鼠标稍微麻烦一点,如果你的鼠标只有两个按钮并且没有滚轮,你一定要把那个"模拟三键鼠标"的选项选中,因为在Linux下面,鼠标的第三键非常有用。
Redhat会讯问你是安装Workstation还是Server还是Custom类型的系统,或者选择update升级原有的Redhat。我们选择Custom!
现在配置硬盘参数,也就是分区,我们不要选择自动分区,那样不安全,非常不安全,特别不安全。选择手动分区吧,我会教你的。在继续之前请确保你熟习了我在上一章里面介绍的硬盘分区的基本知识,如果忘记了,快回去看看吧。注意:硬盘分区会清除掉你硬盘上相应分区以前保存的信息!
我相信你已经把F:盘上要备份的资料全部备份了。现在让我们来看看你的每一个Windows的盘符对应什么硬件设备。
一般来说,C盘对应/dev/hda1
D盘对应/dev/hda5
E盘对应/dev/hda6
F盘对应/dev/hda7
现在选中F盘对应的/dev/hda7,删除它。然后在空闲的硬盘空间(应该有5G,因为我们删除了一个5G的F盘)上建立一个新的分区,选择分区类型为SWAP,也就是交换分区。它的大小应该按照上一章的方法选择3倍于实际内存的大小或者适当的数字。但是请注意,最好大小为2的N次幂的数字。
添加完成这个交换分区的设定,现在我们再添加一个分区,这个分区类型选择为ext3,然后有一个mount
point之类的选项,也就是我们说的挂装点,设置成"/"。把它的大小设置成为剩下的所有空间的大小。这样把整个硬盘空间都利用起来。
检查一下是不是还有什么没有作对?如果发现有问题,现在修改还来得及,因为我们所做的修改还没有保存到硬盘里面去。如果一切无误,选择下一步,现在硬盘的内容将按照我们设定的方式变化。
是不是有点激动?哈哈,说不定会搞砸呢?我以前第一次安装Redhat用了7个小时才搞懂什么叫做挂装点。整个硬盘从头到脚被分区无数次,安装完成以后什么资料都没有,哈哈,说不定你刚才的某一步做错了会和我一样而可怜呢。不过如果不是切肤之痛,怎会记忆犹新?搞Linux就是需要大胆的尝试,就象邓小平同志说的,实践是检验真理的唯一标准嘛!
看完这段文字,你的硬盘应该格式化完了,应该到了选择安装什么软件了。如果选择全部安装的话(在最下面有这个选项)你会得到一个巨大无比,巨慢无比的系统,大概2G吧。因为完全安装会安装所有的服务器程序个无关紧要的所有的东西。除非你知道自己在干什么,千万不要这么作。看看吧,如果你有打印机,就把打印支持选上。一般默认的选项足够了,但是我还是建议大家安装Software
Development和Kernel
Development两个选项,这样方便以后安装新的软件。窗口管理器有很多,一个KDE,一个Gnome,还有一些比较小巧的比如WindowMaker(这是我的最爱)。KDE的外观类似Windows,适合初学者上手,但是Gnome更漂亮,速度也更快。我很少使用KDE,也没有什么KDE的汉化经验,所以我就教大家使用Gnome吧。以后我还会教大家使用WindowMaker的。
继续下去似乎到了软件安装的过程,一般20到30分种吧,就可以安装完所有的软件。
这段时见不要休息,继续看我下面的内容!!!呵呵
好像这时候Redhat会要求选择启动的方式是使用Grub还是Lilo,也许你现在很郁闷,都不懂,那么我就告诉你,选择grub吧,因为……虽然我更熟习lilo,以后好讲给你听但是grub对于初学者来说不容易出错,安装grub的位置选择MBR就可以。只有这样才能保证你既能启动Linux,又能启动Windows。
我知道大家都很累了,所以我很快的说完下面的步骤:它会问你时区的问题,中国人当然选择亚洲的上海,没有北京的选项。如果你住在大西南,选择重庆也不错。下一步关键,如果你想得到正确的时间,看清楚,它会问你是不是把本机时间和GMT时间对应,千万不要选啊!GMT实践是格林威治时间的意思。继续下去到了配置显卡的地方,如果你的显卡是ATI的显卡或者常见的3dfx
Banshee/Voodoo3+或者Matrox
g200/g400或者SiS的话,那么恭喜你,你的显卡能够被轻易的识别出来。如果Redhat没有识别出你的显卡,也不要着急,跳过这一步,我们安装完成以后再来配置。
其实我的显卡是ATI的显卡,Redhat能够自动识别,但是我还是喜欢跳过去,安装完成以后再来搞它。
它还会问你启动时候是用图形界面启动还是字符界面启动,保险起见,选择字符界面!
下一步声卡也是一样的,如果你的声卡识别出来了,那么没什么好说的,没有的话,就跳过去,有办法的。
如果你的电脑有网卡,比如宽带或者ADSL,那么你还应该配置网络,但是网络的情况太多了,1000个人也许就有1000种情况,后面再说,跳过!
咦,我好像忘了介绍设置root密码的问题。什么是root啊?root就是超级用户,一定要细致的设定这个密码,因为一旦忘掉了,似乎只有重新安装整个Linux。其他的选项,我没有说到的,选择默认值就可以了。
好了,大功告成。
电脑重新启动,选择Linux,经过一段时间的等待以后…………………
这部分非常枯燥,我都不想写了,因为我知道在这里的大伙儿都不需要这一章的内容,但是我还是必需写,因为这是Linux的基本功,是入门者必需掌握的东西,也是保证我的入门教程完整性的必需章节。我讲述的方法不是万全按照命令的分类讲解的,而是按照一个新人使用时候最希望作的事情的顺序讲的。高手是不用看的,但是一个新人完整的看了以后可以熟练的使用下面一些命令:ls,cd,mkdir,rm,pwd,mv,cp,man,nano,vi,cat,more。我想基本的操作是够了。
关于Linux的命令的详悉高级讲解我会在大家关心的XWindow配置和声卡配置完成以后讲解。
在高级命令讲解里面会介绍包括通道在内的一些高级用法。
第三章 Linux 基本使用命令(基本篇)-(高级篇在后面会有,这一章从实用的角度出发介绍基本的操作)
现在请输入你的用户名和密码,当然,我们输入root,这样获得一切管理权限!
你一定非常希望立刻看到那些非常漂亮的图形界面,但是也许我要让你失望了。我建议在没有使用图形界面以前,首先熟练的掌握基本的Linux命令,这样才是一个真正的Linuxer。从哪里开始呢?
1. ls 列出文件和目录的命令
你一定很想知道你的电脑里面有哪些东西,现在执行命令ls,啊,怎么什么都没有?当然啦,这是你第一次登录到这个系统,你的默认位置是你的个人目录,而不是系统根目录。你还没有在这个目录里面存放任何的个人文件,当然什么都没有啦。如果你是用root用户登录的话,你的个人目录就是/root目录;如果你是用普通用户登录,比如叫做kris,那么kris的个人目录是/kris。前面的/是什么意思呢?就是"根"的意思,就是最前面的那个目录,在根目录下面建立有很多的子目录,我们在第一章已经讨论过了。
ls命令有很多的选项,常用的是:
-A 选项用来列出所有的文件,包括那些隐藏的文件。为什么我们要隐藏文件呢?道理和你为什么要把情书藏起来不让爸妈发现是一样的。就是为了保密啊。现在执行ls
-A看看?是不是有一个隐藏文件".bashrc"被显示出来啦?聪明的你一定奇怪的发现这个文件名前面有一个点,对!记住,只要文件名前面第一个字符是一个".",这个文件就是隐藏文件。一个目录名前面的第一个字符如果是"."这个目录就是隐藏目录。
-l 这个选项用来显示一个列表,包含了这个目录下面所有的文件的绝大部分属性的列表。你可以每个文件的大小,所有者,你的权限还有修改日期等等。
-R R的意思就是recursive递归,明显这个选项让系统显示出这个目录下面的所有文件以外,还要显示出所有子目录下面的文件。也就是把我们那一大堆水果全部抖出来。
--color 这个选项特别有用,我估计大家的显示器都是彩显吧,什么?你的显示器还是黑白的?天哪!既然是彩显,那么我们可以让ls命令用不同的眼色代表不同的文件类型。比如可执行文件用绿色,普通文件是白色,目录是蓝色。也许你会问,目录也是文件吗?对的,在Linux里面一切都是文件,所有的硬件设备都用一个文件来代替,比如你的软驱,就是用/dev/fd0来代替的。目录也是一个文件。
--help 这个选项几乎是每一个Linux命令都有的,用来显示出该命令的帮助信息。
2. cd 和 mkdir 以及 rm 改变当然所在目录,建立新目录以及删除目录命令
趁热打铁的,刚才说了目录,我们每一次登录都有一个默认目录就是我们的个人用户目录。我们怎么才能到其他的目录去呢?cd就是用来改变当前所在的目录的。前面我们说过,"/"代表根目录,那么执行cd
/就可以进入根目录。不试一下吗?
让我们看看根目录下面有哪些文件和子目录吧,执行ls,我们发现,根目录下面有一个目录名子特别变态,叫做usr,进去看看,cd
usr,看看这里面有什么?你会发现一个更psycho(变态)的目录叫做src,进入src目录看看?没什么好玩的。那么我们现在回到刚才的usr目录,怎么做?是不是cd
usr?执行试一下,好像不行,系统报告出错 cd: usr: No such file or
directory。这是怎么搞的?问题在于我们现在所在的目录是/usr/src下,我们执行cd
usr的意思是进入/usr/src/usr目录而不是/usr目录。正确的方法是cd /usr。
就好比你在中华美食的箩筐里面看到一个四川的箩筐,里面有一个成都的小箩筐,现在你进入以后发现成都的小箩筐里面有一种叫做"麻辣烫"的很辣的食品。你大饱口福以后想要吃一些甜点,于是准备去福州。你能站在成都的箩筐里面去福州吗?当然不行,福州并不在成都的箩筐里面啊,你应该进入"/中华美食/福州"而不是"/中华美食/四川/成都/福州"对不对?
好的,一个问题出现了,难道我每一次进入一个目录,都要用/usr/src...这么复杂的方式来表示吗?不一定。我们用".."的方式来表示上一层目录。如果你现在在/usr/src目录下,进入/usr目录有两种办法:cd
/usr和cd ..他们是一样的。
怎样才能知道我现在在哪个目录?用命令pwd,这个命令没有什么好说的,执行一次就知道了。
现在我想在我自己的个人目录里面建立一个目录叫做LoveLetter。我应该首先回到我自己的目录,这里有一个简单的方法,就是直接运行cd不带任何参数,这样就可以回到自己的目录,当然也可以cd
/root或者cd /home/kris,看你是用什么用户登录的。
进入我自己的目录以后,建立新目录的命令是
mkdir 新目录名
我执行 mkdir LoveLetter 就可以建立一个新的叫做LoveLetter的目录。进入这个目录看看?什么都没有。不着急,慢慢来。我都不着急你急什么?
突然我想起这台电脑我的爸妈也要使用,他们看到我的情书目录怎么办?你忘了刚才我说的可以用加一个点"."在前面的方法来隐藏目录和文件的?我们可以改变这个目录的名字,但是这个命令我准备等会儿讲,现在我们用一个很无聊的办法来完成这个要求。这个办法就是删掉刚才建立的oveLetter目录在新建一个.LoveLetter目录,之所以说这个办法很无聊,是因为我们现在是在做实验,如果来真的,你原意删掉你的情书吗?是不是另有新欢啦?哈哈。
删除目录的命令其实也可以删除文件,就是rm。
rm 待删除的文件名/目录名
我记得Redhat会提示你是不是真的要删除。按y就是确定,按n就是取消。如果Redhat没有提示你,那么等会请根据我说的方法修改一下系统让它提示咱们。免得以后心痛。删除一个文件很简单。麻烦的是删除一个目录,如果一个目录里面已经有文件,rm是不让直接删除的,你必需先把目录里面的所有文件删除,再删除目录。但是有一个参数可以改变一下,就是
-rf ,这个参数有一定的危险性,因为即使系统本来要提醒一下是不是真的删除目录,加上这个参数也不会有提示了。执行rm 目录
-rf会在一眨眼的时间里面让你的资料下课!
那么我现在就删除LoveLetter目录了:rm LoveLetter -rf
建立一个新的目录mkdir .LoveLetter
现在ls看看,是不是看不到LoveLetter目录了?但是ls -A还是能看到的。所以这种隐藏方式只能偏偏自己,真正让你的文件安全的方式还是以后再讲吧。
3. mv 改变文件名和目录名的命令
cp 复制文件和目录命令
man 命令使用方法参考工具
mv 老文件名 新文件名
mv 老目录名 新目录名
就可以改变文件或者目录的名字。
我现在想要把刚才的这个目录.LoveLetter改名回去,因为这种无聊的隐藏方式很变态,我们有更高级的方法来做这样一件事情:就是不要告诉爸妈你的密码!!!
mv .LoveLetter LoveLetter
cp命令用来把一个文件复制成为一个新的文件,
cp 老文件名 新文件名
这个老文件明和新文件名如果在同一个目录下面,那么当然需要名字不一样,很简单的道理,如果文件名一样何必建立两个文件?如果新老文件在不同的目录,我们就可以让它们有相同的名子。下面的例子说明了这一点:
cp LoveLetter LoveLetter_yesterday
新的文件LoveLetter_yesterday和旧的LoveLetter在同一个目录,所以名子不一样。
cp LoveLetter /home/LoveLetter
新的文件在/home目录下面,但是旧的文件LoveLetter在某一个用户的个人目录下面,当然两者名子可以相同。
cp命令也可以复制整个目录,但是现在我们暂时不讲这么复杂。其实cp还有rm以及ls这些命令不仅是整个Linux的基本命令,更包含了非常多的功能。如果大家有兴趣,可以使用man
man 命令名字
比如man ls,这样就可以看到所有ls命令和参数的详悉解释,尤其是一部分常用的命令的man帮助已经由志愿者翻译了,大家看起来更容易。
一点幽默
好了,说了好多东西了,我想休息一下,给大家说一个有趣的事情,我们说了好多命令和目录的名子,你们是不是觉得有点奇怪。说实在话,我第一次看到usr这个目录时也不知道是什么意思,后来才发现以下对应关系:
usr -> user
ls -> list
mkdir -> make dir
rm -> remove
src -> source
mv -> move
cp -> copy
…
是不是很有趣,在UNIX世界,包括Linux世界,人们的想象力就是这么无敌!简写居然能简写成这样子。大家一般的想法是取一个单词的前三个或者前四个字母作为简写,可是UNIX的牛人就是喜欢把move简写成为mv,真不知道他们怎么想的。大家一起捉摸吧
4. nano 和 vi编辑文件的命令 和 cat 以及 more显示文本文件
nano是一个小巧自由,并且友好的编辑器,我认为nano更适合初学Linux的朋友使用。我们现在只学习怎样编辑一个文件以及怎样保存。
nano 文件名
如果你写的文件名已经存在,那么就打开并且编辑,否则就建立一个新的文件。编辑的方法还用说吗?呵呵,当你想要退出的时候,按ctrl+x,nano会问你是不是保存编辑的文件。按Y就是保存,按N就不保存。
nano最大好处在于用户可以不用记忆太多的操作键,大部分常用的功能的操作方法都在屏幕下放列出了。新手需要注意的是"^X"就是按住ctrl键不放再按X的意思。
下面简单的介绍vi。vi是一个非常强大的编辑软件。它太庞大了,足够写一本书专门来讲解。我们这里从使用的角度出发,讲一下vi的用法。
vi有两种模式,一种是命令模式,一种是编辑模式。进入vi以后,默认处于命令模式。
现在我们执行vi LoveLetter。进入以后,按一下键盘上的Insert功能键或者i键可以进入编辑状态,可以插入字符,再按一下Insert变成复盖模式,这两种模式的区别很容易体现,大家尝试一下就可以了。上下左右四个方向键可以移动光标。基本的编辑命令和Windows里面没有区别。是不是很容易呢?当你把需要的内容输入完成以后,我们要保存,这时候按一下ESC键从编辑模式回到命令模式,首先输入一个冒号":",也就是按住SHIFT键不放再按分号";"这样首先输入一个":",然后,输入w,回车,就可以保存我们编辑的内容到LoveLetter文件。现在我们按一下Insert就可以继续编辑。再按ESC,输入":",再按w又可以保存。可是现在我们不需要保存,我们想要不保存就退出,怎么做呢?当我们输入w的时候是write的意思,保存,那么我们输入q就是quit退出的意思。好,输入q,回车,vi提示我们刚才进行的修改还没有保存,所以记住!一旦需要放弃我们的修改,不能直接用q命令退出,而需要用"q!"命令。输入q!,好了,退出了。
我们想看看我们刚才编辑的LoveLetter是不是真的保存好了,再vi
LoveLetter,ok,看到了吧?现在我们想要直接退出,就可以只输入":q"就可以了,不用输入那个"!"因为我们没有修改文件内容。如果我们修改一下这篇文章,我们在退出的时候可以输入"ESC
: wq"就可以了。不需要把w和q分成两次输入。
vi的最最基本用法说到这里差不多了,要是你还想多了解一些vi的知识,在进入vi以后直接按F1就可以了,有详悉的帮助和教学。
其实刚才我们想要看一下编辑的LoveLetter是不是保存好了,不用再vi进去的,只需要用命令
cat LoveLetter
就可以了。cat就是用来显示文本文件内容的命令。如果我们的文本文件很长,一个屏幕显示不完,cat是不会自动分页的。我们可以换用命令
more LoveLetter
more命令显示文本文件时,如果内容过多,会自动的在每一页结束时暂停下来,等到用户按一下空格键再继续。
5. 最重要的命令:halt reboot 关机和重新启动命令
在Linux里面,不能够直接用电源按钮关机,也不能直接用reset按钮重新启动,这对系统,尤其是硬盘有比较大的影响。关机命令是halt,重启动命令是reboot。其实还有shutdown命令完成类似功能,需要的话,请用今天学会的man命令学习使用。
好不容易写完这一章,希望新人能够好好的看完,这对你们有帮助。下面将要介绍XWindow的配置。这是所有人都关心的话题。
第四章 X的配置
虽然文章写得不好,但是我还是希望我的文章为公社的朋友提供帮助,和以前一样的,这个系列教程的文章我只在公社发表,希望大家捧场。
我的文章耽误了很久了,很抱歉。前段时间因为我一直忙着找工作,又生病一场,所以文章的事情一推再推,现在终于可以奉献给大家了。
这一章我主要介绍X系统用的主要配置文件XF86Config-4,我采用了对照的方法介绍,一边贴出我的XF86Config-4文件,一边介绍具体的内容。这篇文章对于大家没有什么立杆见影的帮助,不果可以让你对于X的只是有一个基本的了解。
XF86Config-4文件是X系统的主要配置文件。在Redhat 8以前版本中都叫做XF86Config-4这个名字,Redhat 8已经不再叫做这个名字。
编辑这个文件需要小心谨慎一点,因为一点错误,你的X将不能启动。不果没关系啦,改回来就是了学习Linux最好的办法当然还是求助于男人(man),大家有什么问题尽管看看man的帮助就是了。如果你要删除文件中的内容,最好不要直接的删除,而应该在前面加上#符号把它变成注释。
在Redhat 8以前的版本中,X的配置工具是Xconfigurator,在Debian中X的配种方法是:
dpkg-reconfigure xserver-xfree86
当然你都得用root的身份来运行。
在/usr/share/doc/xfree86-common/FAQ.gz文件中你可以看到具体的技巧。
第一段是Files段,这个部分用来配置X系统说能够使用的字体,每一行都代表一个目录,保存了具体的字体和字体的配置信息。
代码:
Section "Files"
FontPath "/usr/X11R6/lib/X11/fonts/xp"
FontPath "/usr/X11R6/lib/X11/fonts/XChinese"
FontPath "unix/:7100" # 这是本地字体服务器
# 如果本地字体服务器出了问题,我们可以使用下面的配置
FontPath "/usr/lib/X11/fonts/misc"
FontPath "/usr/lib/X11/fonts/cyrillic"
FontPath "/usr/lib/X11/fonts/100dpi/:unscaled"
FontPath "/usr/lib/X11/fonts/75dpi/:unscaled"
FontPath "/usr/lib/X11/fonts/Type1"
FontPath "/usr/lib/X11/fonts/Speedo"
FontPath "/usr/lib/X11/fonts/100dpi" #这两个字体是每一个X
FontPath "/usr/lib/X11/fonts/75dpi" #系统都必需安装的英文字体
EndSection
下面的是模块段,用来配置X系统加载的模块。
代码:
Section "Module"
Load "xtt" #gtk1使用的字体引擎,效果好,速度稍慢
Load "GLcore" #如果你是用的是Nvidia的显卡,似乎一定要注消掉这一行
Load "bitmap"
Load "dbe"
Load "ddc"
Load "dri"
Load "extmod"
# Load "freetype" #如果你使用了xtt模块,那么freetype模块就需要注消掉
Load "glx"
Load "int10"
Load "record"
Load "speedo"
Load "type1"
Load "vbe"
EndSection
下面的段是用来配置你的键盘的,属于"输入设备"
代码:
Section "InputDevice"
Identifier "Generic Keyboard" #这是你的键盘的名字,随便你啦
Driver "keyboard" #键盘的驱动…哇,键盘也有驱动
Option "CoreKeyboard" #如果你有多个键盘,那么你需要在这里指定哪一个键盘是主要的键盘
Option "XkbRules" "xfree86"
Option "XkbModel" "pc104" #键盘的分布格式,一般来说
Option "XkbLayout" "us" #美国104键盘是大家通用的。
EndSection
这里配置你的鼠标,当然你可以配置两个鼠标,如果你有的话
代码:
Section "InputDevice"
Identifier "Configured Mouse" #鼠标的名字
Driver "mouse" #鼠标的驱动
Option "CorePointer"
Option "Device" "/dev/input/mice"
#注意,这里很重要,这是鼠标的设备文件
#我的鼠标是光电鼠标,用的USB接口,对应的鼠标文件是/dev/input/mice
#如果你的鼠标是普通的滚轮鼠标,用的是PS2接口,那么你应该使用
#/dev/mouse或者/dev/psaux或者/dev/ttys0这个设备
Option "Protocol" "ImPS/2"
#这是鼠标的类型,如果不是是滚轮鼠标,那么使用PS/2
Option "Emulate3Buttons" "true"
#在Linux系统中,鼠标的第三个键非常有用,
#如果你的鼠标没有第三个键,那么我们应该允许使用双键同时点击来模拟
Option "ZAxisMapping" "4 5"
EndSection
下面的设备是显卡,这是最头痛的设备了,如果你的显卡太新潮,很有可能不能支持哦。Nvidia的GForce2显卡就必需自己编译显卡的驱动程序才能使用
代码:
Section "Device"
Identifier "Generic Video Card"
Driver "ati" #如果你是Nivida的显卡,这里应该是"nvidia"
EndSection
这个设备是显示器。
代码:
Section "Monitor"
Identifier "Generic Monitor" #显示器的名字
HorizSync 30-60 #显示器的频率,一半来说你的显示器
VertRefresh 50-75 #应该可以达到我的这个水平
#因为我的显示器是15"的老显示器了
#大家的电脑都比我的好吧?
Option "DPMS"
EndSection
下面是综合以上你的配置的设备的各种显示效果
代码:
Section "Screen"
Identifier "Default Screen" #效果的名字
Device "Generic Video Card" #你可以指定你的显卡的名字
Monitor "Generic Monitor" #指定你的显示器的名字
DefaultDepth 24 #默认的颜色深度
SubSection "Display"
Depth 1
Modes "1024x768"
EndSubSection
SubSection "Display"
Depth 4
Modes "1024x768"
EndSubSection
SubSection "Display"
Depth 8
Modes "1024x768"
EndSubSection
SubSection "Display"
Depth 16
Modes "1024x768" #在这里你可以指定扫描频率例如
#"1024x768 @ 85"就是用85mhz的频率
EndSubSection
SubSection "Display"
Depth 24
Modes "1024x768"
EndSubSection
EndSection
最终你必需定义下面的段用来告诉X服务器你使用的配置
代码:
Section "ServerLayout"
Identifier "Default Layout" #刚才我们给我们的配置取的名字
Screen "Default Screen" #给我们的效果取的名字
InputDevice "Generic Keyboard" #我们的键盘的名字
InputDevice "Configured Mouse" #我们的鼠标的名字
#这些名字一定要在前面的配置中已经定义
EndSection
Section "DRI"
Mode 0666
EndSection
一般来说我们X启动时候会遇到的问题是:
1:no screen found
这有可能是你没有正确的定义所需要的效果,也有可能是你的其他部分定义出错倒置你的效果不能实现
2:xtt和freetype的冲突,注消一个就可以了
3:驱动没有找到,如果你的显卡非常的新潮,那么多半是这个错误了,编译你的驱动吧…
_________________
第五章 Linux命令和技巧
1. mount umount 命令
在Linux里面想要使用你的软盘和光盘可不是像在Windows里面那么的危险。
想想看如果你在Windows里面安装一个光盘里面的软件或者玩游戏的时候,你的女朋友,甭管是第几个女朋友,因为对你每天打游戏而不做晚饭,乃至于别人做了晚饭你居然没时间吃,而气急败坏的按了一下光盘的Eject按钮……哈哈,害怕了?放心,在Linux里面这种事情绝对不用你操心。
要使用光盘,首先把光盘安放好以后,执行以下命令:
mount -t iso9660 /dev/cdrom /mnt/cdom 把光驱挂装到/mnt/cdrom目录
-t参数是指定光盘的文件系统类型,一般来说,光盘都是用的iso9660标准的格式。接下来的/dev/cdrom是你的光驱对应的设备文件,我们前面说过每一个硬件设备都对应了一个标准的设备文件。最后一个/mnt/cdrom目录是你的一个本地硬盘上的目录,在使用以前如果发现没有这个目录,可以建立一个。当然也不一定非要使用这个目录,你甚至可以很变态的使用mount
/dev/cdrom /root命令把你的光驱挂装到你的的/root目录,这样一来你的/root的内容将不再是原来的内容,直到你取消挂载。
下面的命令取消挂载:
umount /mnt/cdrom 或 umount /dev/cdrom
这两个命令都可以把刚才挂装上去的光盘取消挂载,只有这样你的光盘才能取出。不行的话,你再执行一次挂装命令,然后按一下光驱上的Eject按钮,看看有没有什么反应啊?没有,对不对?这就是Linux的一个优点,虽然操作起来有点麻烦的感觉,但是想想看,非常安全和稍微的复杂,你选哪一个?
使用软盘的方法也很类似:
mount /dev/fd0 /mnt/floppy
/dev/fd0是你的软盘对应的设备文件,后面的自然是你的挂装目录。但是如果这个时候你想要尝试能不能在没有取消软盘的挂装就推出软盘,你就是一个非常BT的人了。有没有搞错?软盘的退出是机械的操作,你硬要按出来,我有什么办法?那么取消软盘挂载的方法也是很类似的:
umount /dev/fd0 或 umount /mnt/floppy
其实挂装时候第一个参数-t,可以省略,因为系统会自动的判断应该用什么样的格式来识别。不过知道了我们用的软盘或者光盘的格式,对于挂装一个ISO文件有帮助。
mount -t iso9660 -o loop /home/kris/somewhat.iso /mnt/cdrom
我们都知道现在网上有很多的ISO文件,就是把光盘的所有内容打包成为一个文件,方便网上的传送。我们获得这样的文件以后不一定非要用刻录机把它刻录成为光盘,我们只要用上面的命令就可以把光盘的ISO文件挂载到/mnt/cdrom目录了。第一个参数-t
iso9660就是光盘使用的文件系统格式,第二个参数是loopback的意思。
取消挂装:umount /mnt/cdrom
2. 管道命令
管道命令是Linux系统的一个很重要的内容,这里我们只介绍一些简单的。
首先我们已经学过一个命令cat,用来显示一个文件的内容,但是你有没有遇到一个文件很长,一页显示不完的情况?如果你需要把一个很长的文件分页显示,每当你按一个键才显示下一页的话,你可以用more命令:
more LoveLetter
这样,LoveLetter的内容显示在屏幕上,没到一页就自动停下来,等待你的按键,然后才继续显示下面一页。
可是如果我们用ls命令显示一个目录的所有文件的时候遇到一页不能显示完的情况该怎么办?这就需要一个管道符号"|",就是"\"按钮上面的字符:
ls /dev | more
下面,我们遇到一个新的问题,我们不仅仅想要看看/dev目录下面有哪些文件,我们还希望用一个文件来纪录刚才ls的命令显示的所有结果,难道需要用手工输入?不需要,我们介绍两个管道符号:">"">>",也就是大于符号啦。
ls /dev > filenames.txt
还有一个管道符号是由两个大于号组成的">>",它和刚才">"的区别在于一个大于符号的管道是用来创建一个新的文件filenames.txt,如果已经有了同名的文件就复盖掉以前的内容;而两个大于符号的管道是用来在已经存在的文件后面追加新的内容,如果没有这个文件就创建它。
现在我们vi filenames.txt看看一共有多少行,是不是1000多行啊?我们运行
ls /dev >> filenames.txt
再来vi filenames.txt看看,是不是一共2000多行啦?
其实这两个管道符号很容易记忆,向左边的箭头意思就是把前面命令的内容输入到后面的文件中去,刚才那个"|"管道符号是用来把前面命令的输出结果当作后面一个命令的输入数据。下面我们看一个和刚才">>"刚刚相反的管道符号"<<":
cat >> friends << "EOF"
> a
> b
> c
> EOF
运行第一行以后,意思就是把我们接下来的输入内容保存到friends文件里面,当我们输入"EOF"的时候结束。"<<"的意思就是向前面的命令传送一个数据。
中间我象征性的输入了a b c三行,每一行前面的">"是系统自动产生的提示符号。第四行输入"EOF"系统就保存刚才输入的a b
c三行到一个叫做friends的文件里面去。
现在我们cat friends看看是不是刚才的输入成功的保存了。怎么样,同样的命令,使用不同的管道符号,即可以显示文件内容,也可以用来创建文件,这就是管道符号的强大
3. Linux使用技巧(没有整理完成,有待大家的帮助)
Linux中有太多的使用技巧,这里慢慢的总结:
4. 基本命令总结
1) ls
ls --color=never *.txt > report 不显示文字颜色,将所有txt文件记录到report文件中
2) cd
cd ../ 到上一级目录
cd ../.. 到上二级目录
cd ~ 进入用户的个人目录,root用户就是/root目录,kris用户就是/home/kris目录
3) rm
rm -fr 目录名 直接删除一个目录和里面的所有目录,没有任何提示
4) cp
cp 源目录 目标位置 -R 复制原目录里面所有的文件和子目录的内容
5) echo
echo message "我爱你" 在字符界面下面显示一些内容,这里是"我爱你"
6) export
export LC_ALL= 定义一个变量LC_ALL并且设置为空NULL
export LANG=zh_CN.gb2312 定义一个变量LANG的值是zh_CN.gb2312
export http_proxy="http://xxx.xxx.xxx.xxx:port"
定义http代理服务器
7) find
find -iname [目录] 文件名 在指定目录里面(如果不指定目录就是当前目录)查找指定文件名的文件
grep
ps -A | grep some_command
用ps命令加上-A参数显示所有的当前运行的进程,用管道符号"|"加上grep命令检索是否有我们指定的some_command运行
9) lynx
lynx www.google.com
字符界面的网络浏览器,我们这里用来浏览www.google.com,因为没有图片,所以非常快